Aktualisiert April 2024: Erhalten Sie keine Fehlermeldungen mehr und verlangsamen Sie Ihr System mit unserem Optimierungstool. Hol es dir jetzt unter diesen Link
- Laden Sie das Reparaturtool hier.
- Lassen Sie Ihren Computer scannen.
- Das Tool wird dann deinen Computer reparieren.
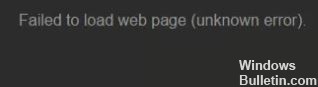
Fehlercodes -7 und -130: Fehler beim Laden der Webseite (unbekannter Fehler) Haben Sie diesen Fehlercode oder Fehlercode 130 bei der Suche nach einem bestimmten Spiel zum Kauf in Steam festgestellt? Konnte das Problem nicht lösen? In diesem Handbuch werden wir untersuchen, was es ist, was die Ursachen sind und welche möglichen Lösungen es gibt.
Der Steam Store ist eine digitale Plattform, die allen Spieleliebhabern offen steht. Der Steam-Katalog bietet Videospiele, Matchmaking-Server, Video-Streaming sowie Installations- und Aktualisierungsdienste für Spiele.
Mit all diesen guten Funktionen hat es Millionen von Benutzern angezogen, aber viele Benutzer beschweren sich über das Problem, dass der Steam Store nicht geladen wird, nachdem sie Steam-Dateien aktualisiert haben. Dies kann auf HTML-Caching-Probleme oder nur auf eine schlechte Internetverbindung zurückzuführen sein. In diesem Artikel werde ich versuchen, das Problem zu lösen, dass der Steam Store nicht geladen wird.
Was verursacht die Fehlercodes -7 und -130 im Steam-Client?
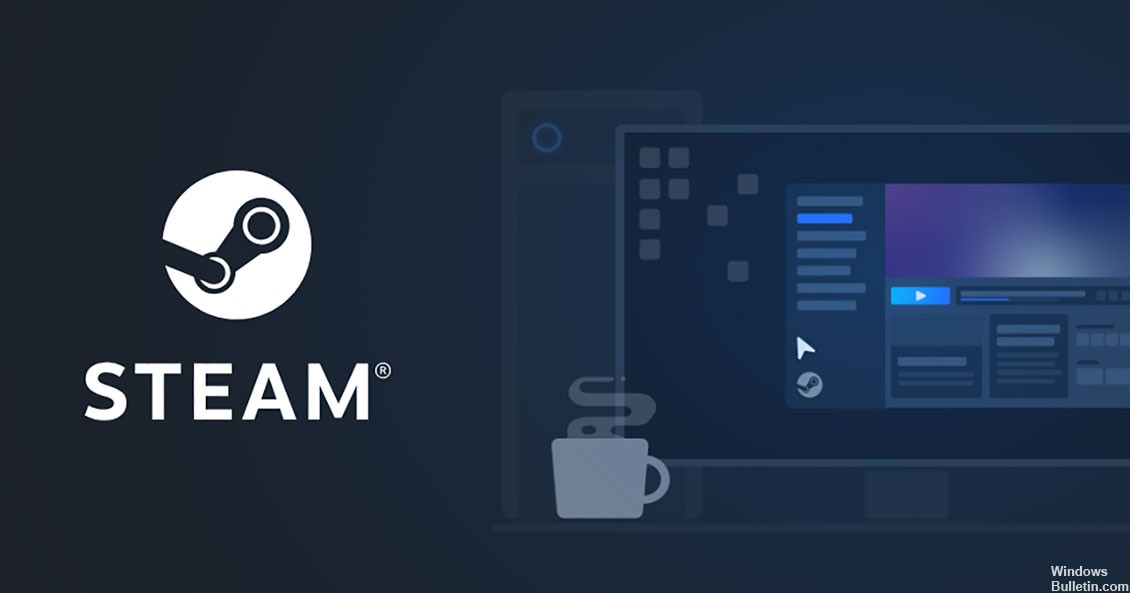
Wenn Sie den Fehlercode -7 oder den Fehlercode -130 für Ihren Steam-Client-Server erhalten, kann es auf Ihrem System zu mehreren Problemen kommen. Sie müssen sie alle reparieren, um auf Ihre Site zugreifen zu können. Probleme mit dem Fehlercode -7 oder dem Fehlercode -130 sind vorübergehend und können daher leicht behoben werden. Einige der Probleme, die den Fehlercode -7 oder den Fehlercode -130 verursachen, können sein:
- Internetverbindung: Dies ist das Hauptproblem, das den Fehler verursacht. Überprüfen Sie die Stärke Ihrer Verbindung, wenn diese Fehler nicht auftreten sollen.
- Drittanbietersoftware: Diese Art von Software kann das Laden einer Website verhindern. Ihr Antivirenprogramm kann diese Fehler verursachen. Anwendungen von Drittanbietern blockieren normalerweise die Verbindung mehrerer Threads zum Server. Sie können Ihre Antivireneinstellungen überprüfen, um die Probleme zu beheben.
- Beschädigte oder beschädigte Dateien: Jede beschädigte oder beschädigte Systemdatei verursacht auch einen -7-Fehlercode oder -130-Fehlercode und verhindert, dass die Webseite mit dem Steam-Server geladen wird.
- DNS-Cache: Dies kann auch das verhindern Dampf-Client vom Laden der Webseite, da Ihr Computer die falsche IP-Adresse hat, die der URL der Steam-Webseite zugeordnet ist.
Hier finden Sie einige Lösungen, um diese Probleme zu beheben. Wenn Sie eine dieser Methoden verwenden, finden Sie beim Laden der Webseite keinen Fehlercode -7 oder Fehlercode -130 mehr.
So beheben Sie die Fehlercodes -7 und -130 im Steam-Client
Aktualisierung vom April 2024:
Sie können jetzt PC-Probleme verhindern, indem Sie dieses Tool verwenden, z. B. um Sie vor Dateiverlust und Malware zu schützen. Darüber hinaus ist es eine großartige Möglichkeit, Ihren Computer für maximale Leistung zu optimieren. Das Programm behebt mit Leichtigkeit häufig auftretende Fehler, die auf Windows-Systemen auftreten können – ohne stundenlange Fehlerbehebung, wenn Sie die perfekte Lösung zur Hand haben:
- Schritt 1: Laden Sie das PC Repair & Optimizer Tool herunter (Windows 10, 8, 7, XP, Vista - Microsoft Gold-zertifiziert).
- Schritt 2: Klicken Sie auf “Scan starten”, Um Windows-Registrierungsprobleme zu finden, die PC-Probleme verursachen könnten.
- Schritt 3: Klicken Sie auf “Repariere alles”Um alle Probleme zu beheben.
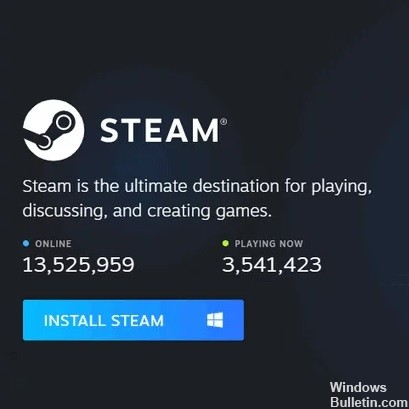
Installieren Sie Steam neu
- Klicken Sie in der oberen rechten Ecke des Steam-Fensters auf Steam.
- Klicken Sie im angezeigten Popup-Menü auf Beenden.
- Warte auf die Dampf-Client das Abschlussritual durchführen und schließen.
- Drücken Sie die Windows + R-Logo-Taste, um das Dialogfeld Starten zu öffnen.
- Geben Sie im Dialogfeld Ausführen Folgendes ein und ersetzen Sie X: durch den vollständigen Pfad zu dem Verzeichnis, das den Steam-Ordner auf Ihrem Computer enthält:
X: \ Steam \ Uninstall.exe - Drücken Sie die Eingabetaste, um das Steam-Client-Deinstallationsprogramm auszuführen.
- Befolgen Sie die Anweisungen auf dem Bildschirm, um den Steam-Client von Ihrem Computer zu deinstallieren.
- Laden Sie das Steam-Client-Installationsprogramm herunter, nachdem der Steam-Client erfolgreich von Ihrem Computer deinstalliert wurde.
- Navigieren Sie nach dem Herunterladen des Installationsprogramms zu dem Verzeichnis, in dem Sie es gespeichert haben, führen Sie es aus und befolgen Sie die Anweisungen auf dem Bildschirm, um den Steam-Client zu installieren.
- Führen Sie Steam nach der Neuinstallation aus und überprüfen Sie die Fehlercodes -7 und -130.
Löschen des lokalen DNS-Caches Ihres Computers
Wenn Sie den lokalen DNS-Cache Ihres Computers löschen, erzwingen Sie, dass er die IP-Adresse für jede URL abfragt, zu der er eine Verbindung herstellen möchte, anstatt sich auf seine eigene Bibliothek mit URLs und zugehörigen IP-Adressen zu verlassen.
Selbst wenn Ihrem Computer falsche IP-Adressen zugeordnet sind, die einigen oder allen Steam-URLs zugeordnet sind, muss er die richtigen IP-Adressen abfragen und speichern, wenn Sie versuchen, sie nach dem Löschen des DNS-Caches aufzurufen.
Diese Lösung ist besonders effektiv, wenn der betroffene Benutzer nur auf bestimmten Seiten des Steam-Clients die Fehlercodes -7 und -130 sieht. Gehen Sie folgendermaßen vor, um den lokalen DNS-Cache auf Ihrem Computer zu löschen:
- Drücken Sie die Windows-Logo-Taste + R, um das Dialogfeld Ausführen zu öffnen.
- Geben Sie cmd in das Dialogfeld Ausführen ein und drücken Sie die Eingabetaste, um eine neue Instanz der Eingabeaufforderung zu starten.
- Geben Sie an der Eingabeaufforderung Folgendes ein und drücken Sie die Eingabetaste:
- IP-Konfiguration / Flush-DNS
- Warten Sie, bis der Befehl beendet ist.
- Führen Sie den Steam-Client aus und prüfen Sie, ob das Problem behoben ist.
Starten Sie den Steam-Client neu
Wenn auf dem Steam-Client vorübergehend ein Problem auftritt, das verhindert, dass eine Verbindung zu Steam-Servern hergestellt oder Webseiten von bestimmten URLs abgerufen werden, kann ein Neustart des Steam-Clients zur Behebung des Problems beitragen. Gehen Sie wie folgt vor, um den Steam-Client neu zu starten:
- Klicken Sie in der oberen rechten Ecke des Steam-Fensters auf Steam.
- Klicken Sie im angezeigten Popup-Menü auf Beenden.
- Warten Sie, bis der Steam-Client das Abschlussritual ausgeführt und geschlossen hat.
- Wenn Steam geschlossen ist, drücken Sie Strg + Umschalt + Esc, um den Task-Manager zu öffnen, klicken Sie auf die Registerkarte Prozesse und stellen Sie sicher, dass keiner der Steam-Prozesse ausgeführt wird.
- Wenn nur ein Dampfprozess ausgeführt wird, funktioniert der Dampf nicht mehr.
- Wenn kein Dampfprozess ausgeführt wird, können Sie fortfahren.
- Lassen Sie Dampf laufen und prüfen Sie, ob das Problem behoben ist.
Expertentipp: Dieses Reparaturtool scannt die Repositorys und ersetzt beschädigte oder fehlende Dateien, wenn keine dieser Methoden funktioniert hat. Es funktioniert in den meisten Fällen gut, wenn das Problem auf eine Systembeschädigung zurückzuführen ist. Dieses Tool optimiert auch Ihr System, um die Leistung zu maximieren. Es kann per heruntergeladen werden Mit einem Klick hier
Häufig gestellte Fragen
Wie behebe ich die Fehlercodes bei Steam?
- Starte deinen Computer neu.
- Leeren Sie den Download-Cache.
- Korrigieren Sie die Bibliotheksordner.
- Überprüfen Sie Ihre lokalen Dateien.
- Ändern Sie den Download-Bereich.
- Installieren Sie Steam neu.
- Verschiebe den Spielordner.
- Aktualisieren Sie Ihre lokale Netzwerkhardware.
Wie behebe ich Steam-Fehlercodes?
Um den durch ein Internetproblem verursachten Fehlercode 118 bei Steam zu beheben, starten Sie einfach Ihren Router neu. Warten Sie nach dem Trennen des Netzkabels vom Router eine Minute, schließen Sie das Kabel wieder an und warten Sie, bis der Internetzugang wieder aufgenommen wird.
Warum funktioniert mein Steam nicht?
Wenn sich Ihr Steam-Client nicht öffnen lässt oder öffnet, aber in der Anmeldephase stecken bleibt, ist die vernünftigste Erklärung für Ihr Problem entweder eine instabile Verbindung oder Steam, das vorübergehend nicht verfügbar ist. Öffnen Sie Ihren Browser und überprüfen Sie, ob Websites geladen werden. Starten Sie gegebenenfalls Ihr Modem neu.
Wie behebe ich Fehlercode 7 bei Steam?
- Starten Sie den Steam-Client neu.
- Deaktivieren Sie alle Antivirenprogramme.
- Installieren Sie Steam neu.
- Leeren Sie den lokalen DNS-Cache Ihres Computers.
- Wenden Sie sich an Ihren ISP


