Aktualisiert April 2024: Erhalten Sie keine Fehlermeldungen mehr und verlangsamen Sie Ihr System mit unserem Optimierungstool. Hol es dir jetzt unter diesen Link
- Laden Sie das Reparaturtool hier.
- Lassen Sie Ihren Computer scannen.
- Das Tool wird dann deinen Computer reparieren.
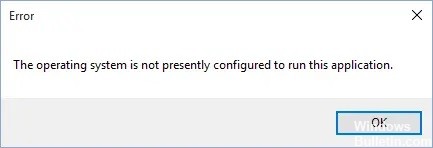
Wenn Sie kürzlich ein Upgrade durchgeführt haben und versuchen, ein neues Benutzerprofil für Microsoft Office zu erstellen, erhalten Sie möglicherweise die Fehlermeldung „Das Betriebssystem ist nicht für die Ausführung dieser Anwendung konfiguriert“, wenn Sie versuchen, auf Microsoft Office und seine Anwendungen zuzugreifen.
Sehen wir uns an, wie Sie diesen Fehler beheben können, indem Sie diese Schritte zur Fehlerbehebung ausführen.
Was verursacht diesen Fehler?

- Eine beschädigte Dateiregistrierung ist die häufigste Ursache für die Fehlermeldung „Das Betriebssystem ist derzeit nicht für die Ausführung dieser Anwendung konfiguriert“.
- Dies wird offenbar durch einige Microsoft Office-Updates verursacht, die Anfang September 2020 veröffentlicht wurden.
Wie kann man diesen Fehler beheben?
Aktualisierung vom April 2024:
Sie können jetzt PC-Probleme verhindern, indem Sie dieses Tool verwenden, z. B. um Sie vor Dateiverlust und Malware zu schützen. Darüber hinaus ist es eine großartige Möglichkeit, Ihren Computer für maximale Leistung zu optimieren. Das Programm behebt mit Leichtigkeit häufig auftretende Fehler, die auf Windows-Systemen auftreten können – ohne stundenlange Fehlerbehebung, wenn Sie die perfekte Lösung zur Hand haben:
- Schritt 1: Laden Sie das PC Repair & Optimizer Tool herunter (Windows 10, 8, 7, XP, Vista - Microsoft Gold-zertifiziert).
- Schritt 2: Klicken Sie auf “Scan starten”, Um Windows-Registrierungsprobleme zu finden, die PC-Probleme verursachen könnten.
- Schritt 3: Klicken Sie auf “Repariere alles”Um alle Probleme zu beheben.

Starten Sie das Windows-Update
- Gehen Sie zu Start -> geben Sie Update in das Suchfeld ein und klicken Sie dann auf Windows Update, um fortzufahren.
- Suchen Sie im Windows Update-Fenster nach Updates und installieren Sie die verfügbaren Updates.
- Wenn das Update abgeschlossen ist, starten Sie Ihren Windows-Computer neu.
Neuinstallation von Microsoft Office
- Deinstallieren Sie Microsoft Office über die Systemsteuerung.
- Gehen Sie zur offiziellen Website und laden Sie Microsoft Office herunter.
- Installieren Sie Microsoft Office und starten Sie dann Ihren Computer neu.
Führen Sie das Programm im Kompatibilitätsmodus aus
- Klicken Sie auf dem Desktop oder wo auch immer sich die Anwendung selbst befindet, mit der rechten Maustaste auf die Anwendungsverknüpfung und wählen Sie Eigenschaften.
- Wählen Sie die Registerkarte Kompatibilität und aktivieren Sie das Kontrollkästchen "Dieses Programm im Kompatibilitätsmodus ausführen für:".
- Wählen Sie aus der Dropdown-Liste eine ältere Version von Windows aus, um das Programm auszuführen.
- Klicken Sie dann auf OK, um das Programm zu starten.
Durchführen einer SFC-Prüfung

- Gehen Sie zu Start -> geben Sie cmd ein -> klicken Sie mit der rechten Maustaste auf Eingabeaufforderung -> wählen Sie Als Administrator ausführen.
- Dann tippe ein sfc / scannow ohne Anführungszeichen und drücken Sie die Eingabetaste.
- Warten Sie, bis der Scan abgeschlossen ist, und starten Sie Ihren Computer neu.
Expertentipp: Dieses Reparaturtool scannt die Repositorys und ersetzt beschädigte oder fehlende Dateien, wenn keine dieser Methoden funktioniert hat. Es funktioniert in den meisten Fällen gut, wenn das Problem auf eine Systembeschädigung zurückzuführen ist. Dieses Tool optimiert auch Ihr System, um die Leistung zu maximieren. Es kann per heruntergeladen werden Mit einem Klick hier
Häufig gestellte Fragen
Wie installiere ich das Betriebssystem?
- Richten Sie die Anzeigeumgebung ein.
- Löschen Sie die Master-Boot-Diskette.
- Konfigurieren Sie das BIOS.
- Installieren Sie das Betriebssystem.
- Richten Sie den Server so ein, dass er mit RAID arbeitet.
- Installieren Sie das Betriebssystem, aktualisieren Sie die Treiber und führen Sie bei Bedarf ein Betriebssystem-Upgrade durch.
Wie behebe ich den Fehler „Das Betriebssystem ist derzeit nicht konfiguriert“?
- Stellen Sie die Registrierungsdateien wieder her.
- Führen Sie ein Windows-Update durch.
- Stellen Sie die Microsoft Office-Installation wieder her.
- Installieren Sie Microsoft Office neu.
- Führen Sie das Microsoft Office-Diagnoseprogramm aus.
- Führen Sie das Programm im Kompatibilitätsmodus aus.
- Aktualisieren Sie die Treiber.
Wie behebe ich Probleme mit meinem Betriebssystem?
- Klicken Sie auf die Schaltfläche Start.
- Klicken Sie im Dialogfeld Systemwiederherstellung auf Anderen Wiederherstellungspunkt auswählen und dann auf Weiter.
- Wählen Sie in der Liste der Wiederherstellungspunkte den Wiederherstellungspunkt aus, den Sie vor dem Auftreten des Problems erstellt haben, und klicken Sie dann auf Weiter.
- Klicken Sie auf Fertig stellen.


