Updated April 2024: Stop getting error messages and slow down your system with our optimization tool. Get it now at this link
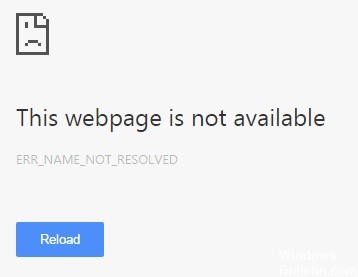
If you get the error message “ERR_NAME_NOT_RESOLVED”, it means that Chrome couldn’t find the IP address that matches the domain name of the site you entered. In this case, you won’t be able to access the page because the IP address is required to connect to the webserver.
This error may occur if you are using Chrome on a desktop PC (Windows, macOS, or Linux) or on a mobile device (Android or iOS). This error occurs not only in the Chrome browser but also in other browsers such as Firefox or Safari. However, they display a different error message than Google Chrome if the DNS can’t resolve the domain name when trying to access the website.
What causes the ERR_NAME_NOT_RESOLVED in Google Chrome?

There are many reasons why this error occurs in Google Chrome. DNS domain name resolution may fail because the DNS server is temporarily unavailable. The same error may be caused by data stored in your browser’s cache. This may happen, for example, if your browser tries to respond to a DNS query with a cached address, but the address has changed since you last visited the site.
Other causes of the ERR_NAME_NOT_RESOLVED error include misconfigured Internet settings, Chrome’s predictive service, a problem with the website’s DNS, or malicious software on your computer. The error could also be caused by another misconfiguration of your computer or router. If the error occurs on only one device or only on your local network, try the following solutions.
How to resolve the ERR_NAME_NOT_RESOLVED in Google Chrome?
You can now prevent PC problems by using this tool, such as protecting you against file loss and malware. Additionally it is a great way to optimize your computer for maximum performance.
The program fixes common errors that might occur on Windows systems with ease - no need for hours of troubleshooting when you have the perfect solution at your fingertips:
April 2024 Update:

Change your DNS address to Google’s public DNS
- Press Win + R. Type “Control Panel” and press Enter.
- In Control Panel, click on Network and Sharing Center.
- Click Change adapter settings in the left pane.
- Right-click the connection that connects your computer to the Internet, and select Properties.
- Select Internet Protocol version 4 (TCP/IPv4) and click Properties.
- Select the Use the following DNS server address option. Enter 8.8.8.8.8 for the preferred DNS server and 8.8.4.4 for the alternate DNS server.
- Press OK all the way and see if this solves the problem.
Shut down the router
- Turn off the router completely and unplug the power cord from the router.
- Leave it on for a few minutes.
- Reconnect the cable and turn the router back on. Check to see if the problem has been resolved.
Delete cookies from your browser
- Type “chrome://settings/clearBrowserData” in the address bar and press Enter on your keyboard.
- Allow only cookies and other data from the site and plugins. (This means you only want to delete this type of data).
- Then click on Clear Browser Data.
- All cookies in your browser will be deleted. You can now check to see if the problem has been resolved.
Empty and update your DNS
- Press the Windows logo key or click on the Start menu and type “cmd”.
- As a result, right-click on Command Prompt and select Run as administrator.
- Enter the following lines.
(Press Enter after each line, wait for the process to complete, and then type the next line).
ipconfig /flushdns
ipconfig /renew
ipconfig /registerdns - Close the prompt and reboot the computer. Then check if the error has been fixed.
Expert Tip: This repair tool scans the repositories and replaces corrupt or missing files if none of these methods have worked. It works well in most cases where the problem is due to system corruption. This tool will also optimize your system to maximize performance. It can be downloaded by Clicking Here
Frequently Asked Questions
Why do I keep getting Err_name_not_resolved?
The error "net: ERR_NAME_NOT_RESOLVED" indicates that the operating system is unable to convert the DNS address (hostname) of the server that the user entered in the browser or to which the application connects to, into an IP address.
How do I fix the DNS error in Chrome?
- Change your DNS servers to public DNS.
- Clear your Chrome DNS cache.
- Clear the DNS cache on your local PC or Mac.
- Turn off DNS prefetching or predicting in Chrome.
- Change your local network settings.
- Change your hosts file.
- Do not use untrusted proxy servers or VPNs.
What does Err_name_not_resolved mean?
If you receive the "ERR_NAME_NOT_RESOLVED" error message, Chrome indicates that it couldn't find the IP address that matches the site domain name you entered. This error can occur if you are using Chrome on a desktop PC (Windows, macOS or Linux) or on a mobile device (Android or iOS).
How do I fix the unresolved error?
- Go to Settings, then Network Settings, and select Private DNS server.
- Select the Custom server option and enter the new DNS settings. If you want to use Google's public DNS, enter google DNS.
- Save the settings and check if the error persists.


