Updated April 2024: Stop getting error messages and slow down your system with our optimization tool. Get it now at this link

Are you having a hard time trying to get the Netflix app to work on Windows 10? It works in Google Chrome and Internet Explorer, but not in the app at all, “Netflix app work stopped” when it opens, it gets stuck on the opening logo and that’s it.
Some other users have had the Windows 10 Netflix app running with no problems for several weeks. But after installing the latest Windows updates, Netflix doesn’t open, crashes, no sound, black screen on Windows 10.
What is the cause of Netflix error code U7363-1261-8004B82E?

The error is not specific to Netflix, but to the Windows system. It is related to Microsoft Silverlight. The most common case is when the default browser uses an older version of Microsoft Silverlight. Another case is when the Netflix application is broken. We will troubleshoot accordingly.
How to fix Netflix error code U7363-1261-8004B82E?
You can now prevent PC problems by using this tool, such as protecting you against file loss and malware. Additionally it is a great way to optimize your computer for maximum performance.
The program fixes common errors that might occur on Windows systems with ease - no need for hours of troubleshooting when you have the perfect solution at your fingertips:
April 2024 Update:
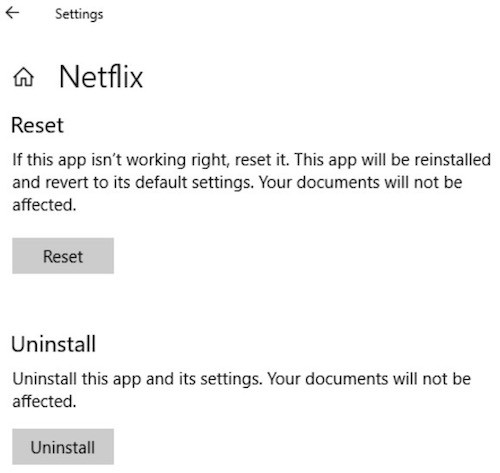
Reset the Windows Netflix application
- Press the Windows key and search for settings.
- Then find the “Applications and Features” option.
- Find Netflix in the list and click on it to find the advanced option.
- Select the Advanced option, then the Reset option.
Updating drivers through the Device Manager

- Right-click on the Start button, then Device Manager.
- Select Display Drivers.
- Right-click on the display drivers and select Properties.
- Click the Device tab and then select Update Driver.
Changing the DNS settings

- Open the RUN program by pressing Win + R.
- Type ncpa.CPL and press Enter.
- Now right-click on your connection and go to Properties.
- Double click on Internet Protocol version 4 (TCP/IPv4).
- Now change your DNS and set it to 8.8.8.8 or 8.8.4.4 (Google DNS).
- Select the Check settings when exiting the checkbox.
- Click OK to save your changes.
Expert Tip: This repair tool scans the repositories and replaces corrupt or missing files if none of these methods have worked. It works well in most cases where the problem is due to system corruption. This tool will also optimize your system to maximize performance. It can be downloaded by Clicking Here
Frequently Asked Questions
What is a Netflix error?
It usually means that there is a network connection problem that is preventing your device from communicating with Netflix.
What are the causes of Netflix error code U7363-1261-8004B82E?
The error is not specific to Netflix, but to your Windows system. It is related to Microsoft Silverlight. The most common case is when the default browser uses an older version of Microsoft Silverlight. Another case is when the Netflix application is corrupted.
How to fix the Netflix error code U7363-1261-8004B82E?
- Reset the Windows Netflix application.
- Update the drivers through the Device Manager.
- Change your DNS settings.


