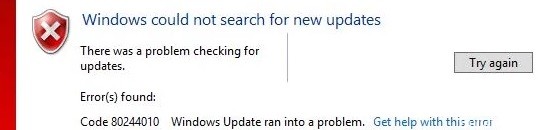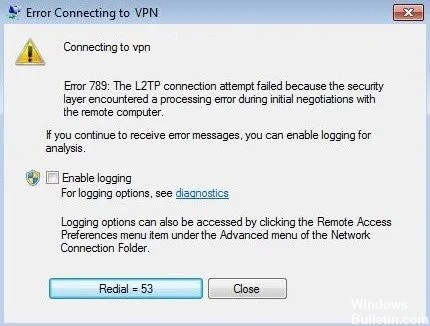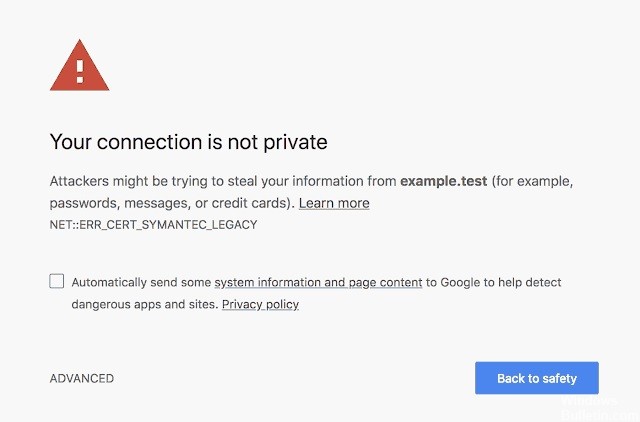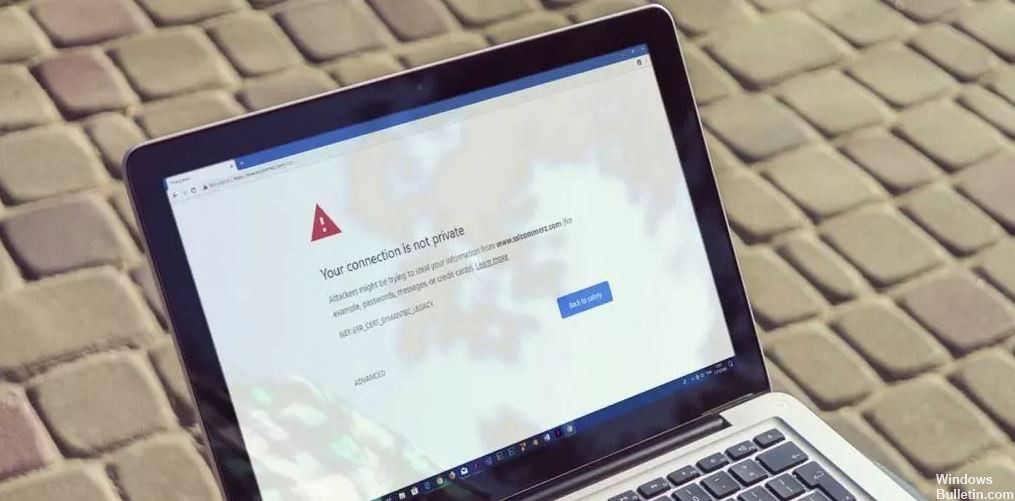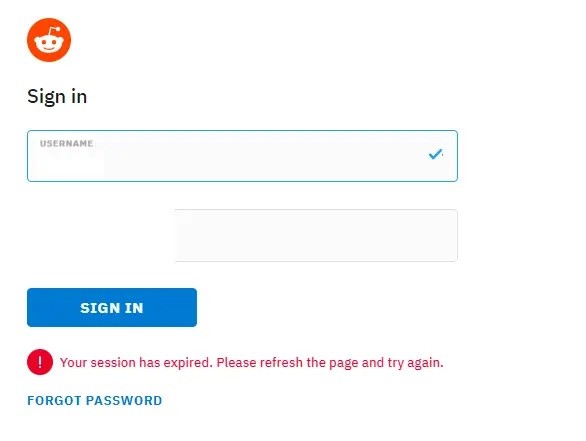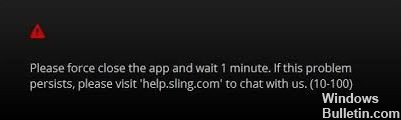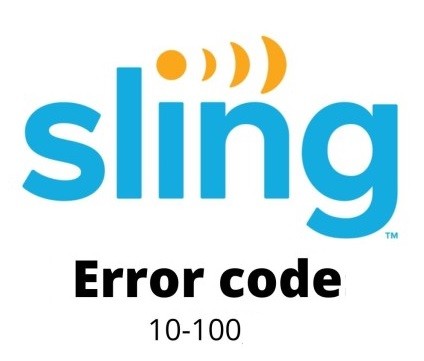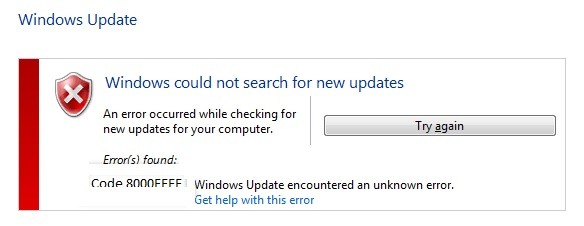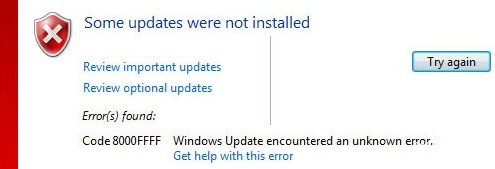エラー0xc0000006(STATUS_IN_PAGE_ERROR)を解決する方法
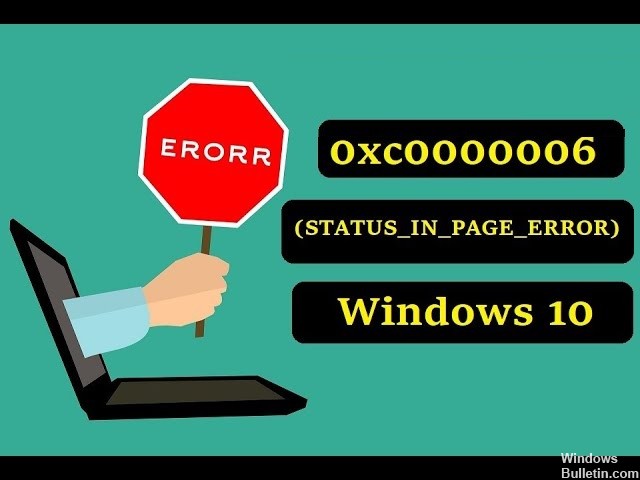
一部のユーザーは、ソフトウェアサポートフォーラムでエラー0xc0000006について議論しています。 このエラーは、ユーザーが一部のプログラムを実行しようとしたときに発生します。
エラーメッセージには次のものが含まれる場合があります アプリケーションが正しく起動しませんでした0xc0000006。 これはSTATUS_IN_PAGE_ERRORエラーであり、ユーザーがネットワークボリュームからソフトウェアを実行しようとしたときによく発生します。 このエラーを修正する必要がある場合は、考えられる解決策を確認してください。
エラー0xc0000006(STATUS_IN_PAGE_ERROR)の原因は何ですか?
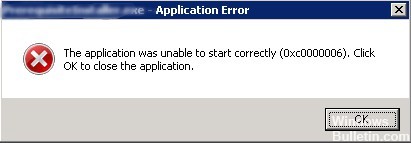
このエラーは、ネットワークボリュームから実行可能ファイルを実行しようとしたときによく発生します。 ファイアウォールまたはAVパッケージの過保護によって引き起こされる断続的な問題が原因である可能性があります。 ただし、この誤検知は、誤ったAppInst_DLLsレジストリ値またはシステムの破損が原因である可能性もあります。