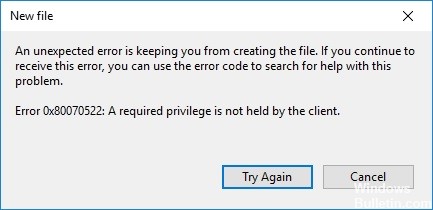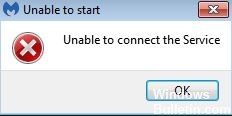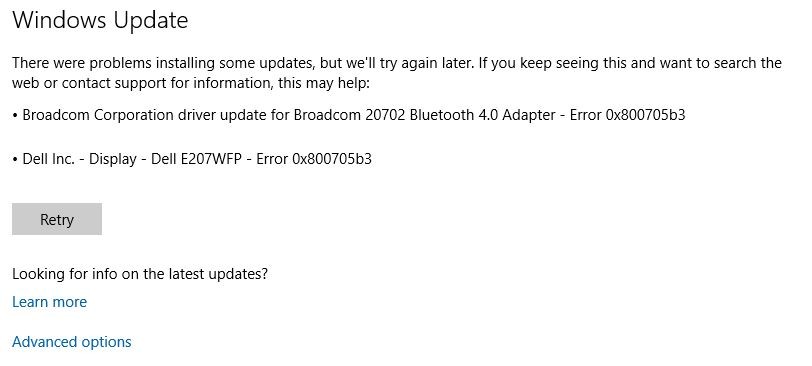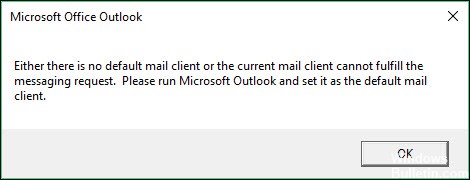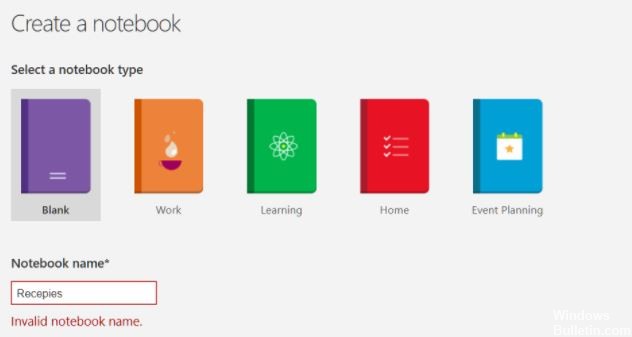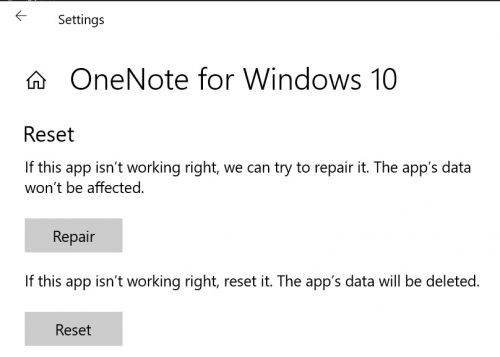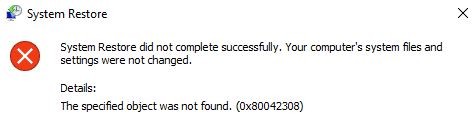Hoe te repareren "SYSTEM_SERVICE_EXCEPTION" op Windows 10
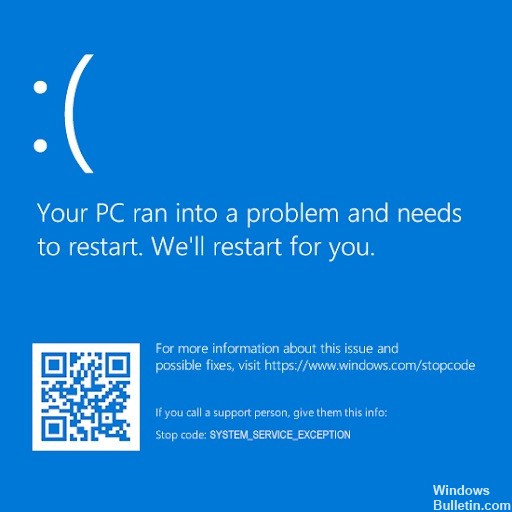
In Windows 10, een BSOD veroorzaakt door een systeemservice-uitzonderingsfout (meestal aangeduid als SYSTEM_SERVICE_EXCEPTION) is uitzonderlijk moeilijk te repareren. In tegenstelling tot de BSOD voor geheugenbeheer van Windows, kan deze fout verschillende mogelijke oorzaken hebben.
Wees niet verbaasd als deze BSOD u bekend voorkomt - deze BSOD is al tientallen jaren aanwezig in Windows. De technische uitleg van Microsoft zegt dat deze BSOD meestal wordt veroorzaakt wanneer een actief proces op uw computer probeert over te schakelen van "onbevoorrechte code naar bevoorrechte code".