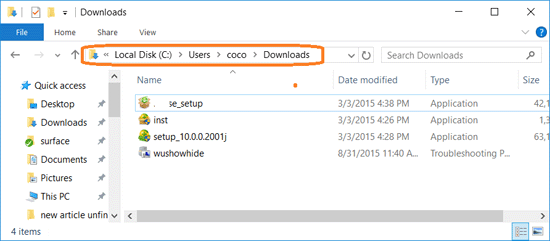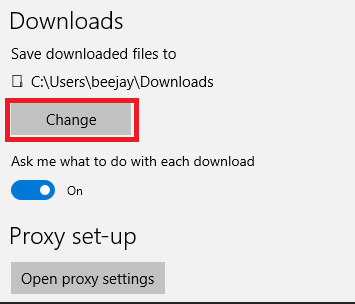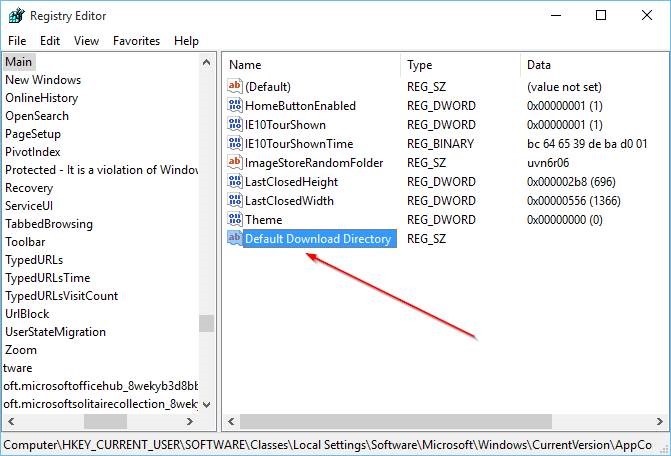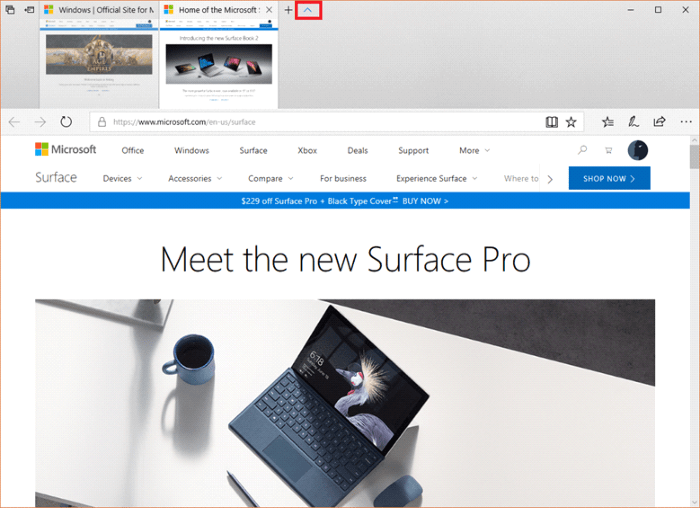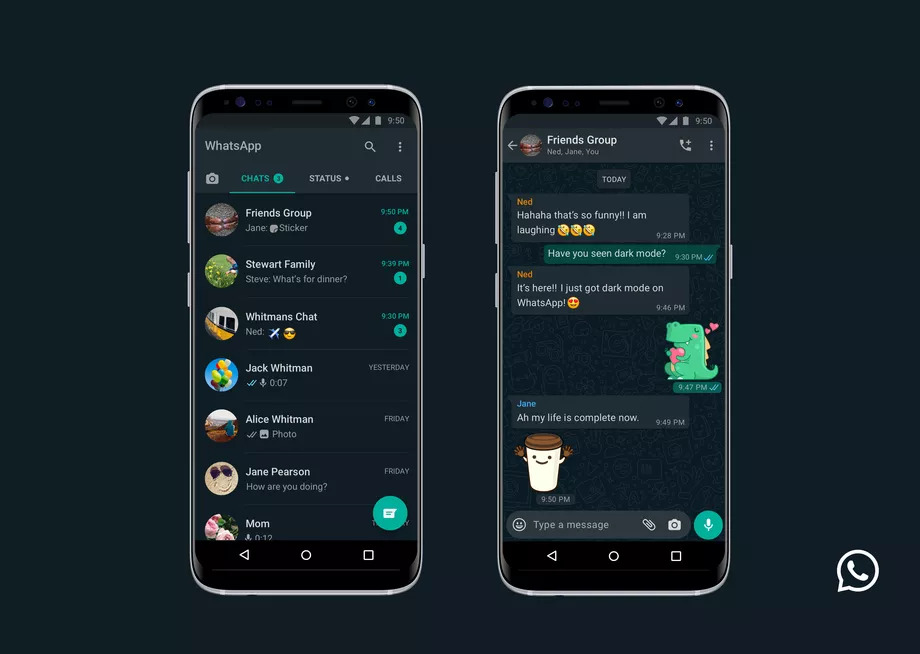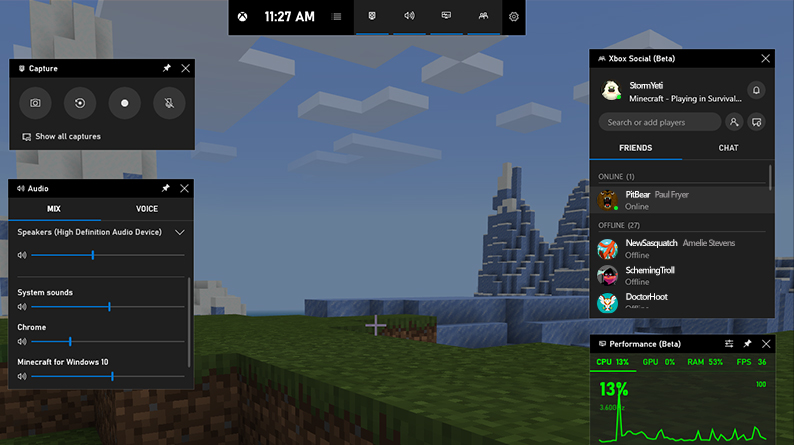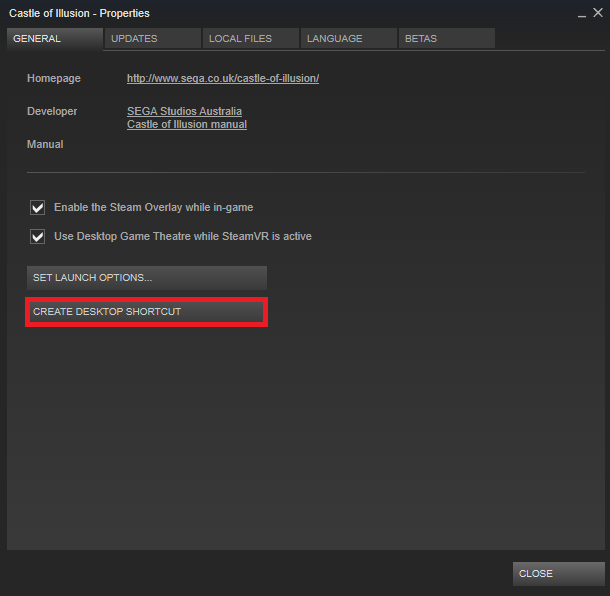Compared to the existing Edge, many of the features of the new Edge Chromium browser are easy to customize – and it follows the same standards as other browsers. One of these settings is to configure the default location for downloading files from the browser. Although this is a small feature, it is useful if you download daily. In this guide, you will learn how to change the default download location of the new Microsoft Edge.
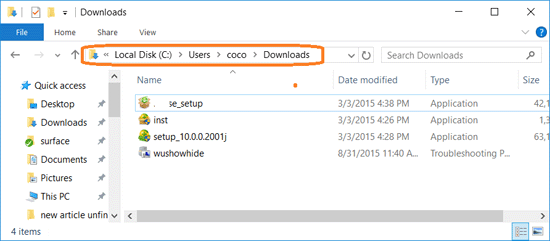
By default, the default download directory for Microsoft Edge and other web browsers on Windows 10 is C:\Users\YourUserName\Downloads. Drive C, however, is the location where your operating system is installed. Too many files stored on disk C can cause slow execution and even system crashes. Therefore, you may need to change the default download location of your web browser to a different drive than C. Unfortunately, however, it doesn’t seem that easy to change the download location in Microsoft Edge browser.
Changing the Downloads folder in Microsoft Edge
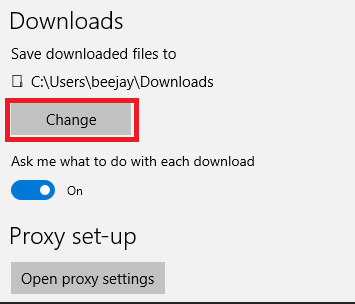
- Open Microsoft Edge.
- Select Settings and more > Settings.
- Under Downloads, select Change.
- In the dialog box, select a new location for the downloaded files.
Using the Registry Editor
If, for any reason, you wish to change the default download location in Microsoft Edge for Windows 10 browser, simply follow the instructions below.
Step 1: Close the Microsoft Edge browser if it is running.
Step 2: Open the registry editor. To open it, type Regedit in the Start search box or in the Run command box, then press Enter.
Click the Yes button when the User Account Control dialog box appears.
Step 3: In the Registry Editor, navigate to the next button:
HKEY_CURRENT_USER\SOFTWARE\Lessons\Local settings\Software\Microsoft\Windows\Current version\AppContainer\Storage @
microsoft.microsoftedge_8wekyb3d8d8d8bbwe\MicrosoftEdge\Main
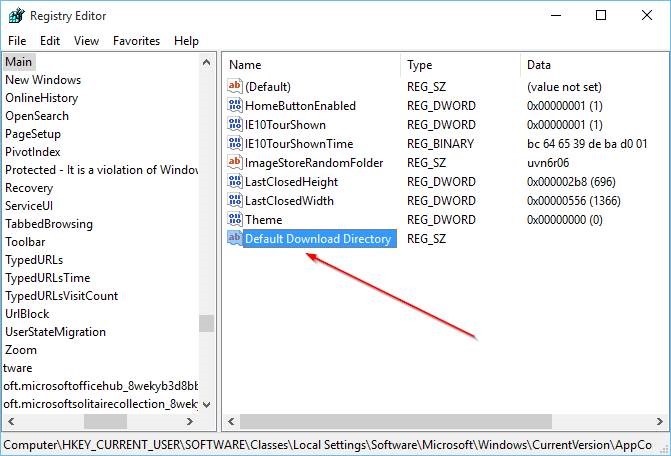
Step 4: Right-click on the right side to display the context menu, click New, click String Value. Rename the newly created string value in the default download directory.
Double-click on the newly created default download directory and replace the default path in the Value Data field with the path to the new download location. That’s it, that’s it!
For example, if you want to define F:\ISO\Windows 10 as a new download directory, type the same thing in the Value field, then click the OK button.
CONCLUSION
After carefully following the above steps, you will notice that you can easily change the location of the Microsoft Edge download. If you have a specific folder/location for your Edge download, you can make it very easy to access your downloads, and you may want to have a different folder for different types of downloads, so you just need to change the download location each time you want to see them in different folders.
https://support.microsoft.com/en-us/help/4026331/microsoft-edge-change-the-downloads-folder-location