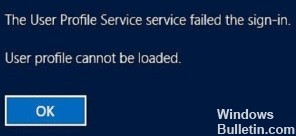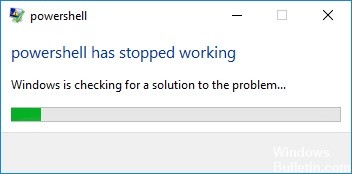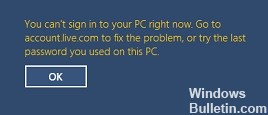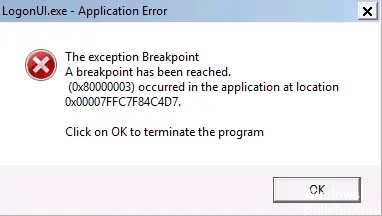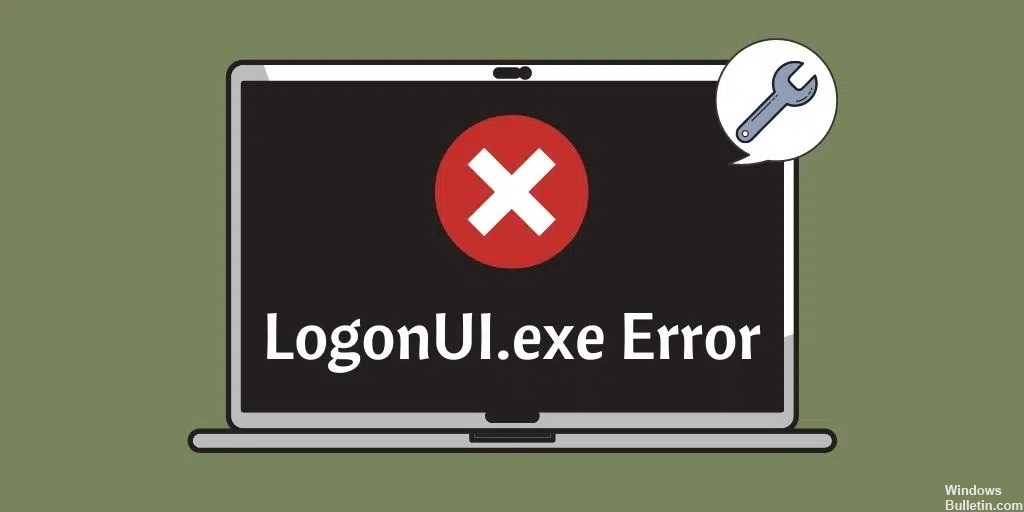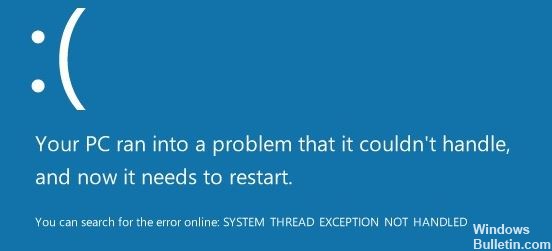So beheben Sie die Fehlermeldung „Windows wurde nicht korrekt geladen“ unter Windows 10
Wenn Sie eine Fehlermeldung sehen Es sieht so aus, als ob Windows nicht richtig geladen wurde, kann dies eine von mehreren Ursachen haben. Zunächst einmal gibt es einige Gründe, warum ein Computer diesen Fehler anzeigen könnte. Beispielsweise haben Sie möglicherweise versehentlich wichtige Dateien gelöscht, die Windows zum ordnungsgemäßen Ausführen benötigt. Oder vielleicht haben Sie Malware auf Ihrem Gerät installiert, die Probleme verursacht. Auch bei der Installation bestimmter Softwareprogramme wie Treiber oder Spiele können Probleme auftreten. In diesem Artikel erfahren Sie mehr über die Ursache dieses Fehlers und wie Sie damit umgehen können.