Updated April 2024: Stop getting error messages and slow down your system with our optimization tool. Get it now at this link
- Download and install the repair tool here.
- Let it scan your computer.
- The tool will then repair your computer.
One of the problems that you can experience with your Windows 10 PC is the microphone keeps muting. This can happen by accident and at any time, for example. For example, when watching a live broadcast or when making a VoIP call. In this final installment of our troubleshooting series, we’ll show you how to fix this problem.

Run the audio troubleshooter
- Start troubleshooting by typing “troubleshoot” in Windows Search and clicking on it.
- Click Play Audio.
- Follow the instructions on the screen.
Disable enhancements
- Right-click the volume icon in the taskbar, select Record, and double-click Microphone.
- Open the Enhancements / Effects tab.
- Check “Disable all sound / system effects”. Click Apply, OK and test the microphone again.
Update device drivers

- Right-click the Windows key and select Device Manager.
- Expand Sound, Video, and Game Controllers and update any device drivers in this list.
- To do this, right-click on “Driver” and select “Update Driver”.
- Finally, restart your computer.
Change microphone settings

- Right click on the speaker icon next to the system tray (next to the date / time).
- Select recording devices.
- When the Sound Control window opens, select the “Communication” tab.
- When prompted If Windows detects communication activity, select Do nothing.
- Then click Apply. Then check your microphone to see if it muted. If the problem is not resolved, follow these steps:
- Click the Recording tab again in the Sounds window.
- Right-click the microphone and select Properties.
- In the new window, click the Advanced tab.
- Clear the Allow apps to take exclusive control of this device check box.
- Click Apply to save your changes.
Deal Malware Issues

In most cases like this, the problem was caused by malware on your computer interfering with your microphone. There is a great way to deal with this malware and fix the problem permanently.
April 2024 Update:
You can now prevent PC problems by using this tool, such as protecting you against file loss and malware. Additionally it is a great way to optimize your computer for maximum performance. The program fixes common errors that might occur on Windows systems with ease - no need for hours of troubleshooting when you have the perfect solution at your fingertips:
- Step 1 : Download PC Repair & Optimizer Tool (Windows 10, 8, 7, XP, Vista – Microsoft Gold Certified).
- Step 2 : Click “Start Scan” to find Windows registry issues that could be causing PC problems.
- Step 3 : Click “Repair All” to fix all issues.
- Open Task Manager with the keyboard shortcut Ctrl + Shift + Esc.
- Go to the Details tab and organize your processes in alphabetical order.
- Check your svchost.exe processes and look at the Username column.
- Most of the svchost.exe processes are either owned by the system or are marked as LOCAL SERVICE. However, try to find some of them by your computer name listed in the Username column.
- Don’t close the Task Manager. Open a command prompt by typing it into the search bar, right-clicking it and choosing “Run as administrator”.
- Use the following command to stop these svchost.exe processes. the ones that run as a user process:
- Taskkill / F / PID ####
- Instead of these hashes, you need to enter the four numbers that are found in the PID column in Task Manager. Do this for all svchost.exe processes running under your username.
- Once you’re done successfully, take a look at the Task Manager and see if there are any more processes. If so, repeat the same process for everyone.
Reinstall the audio driver
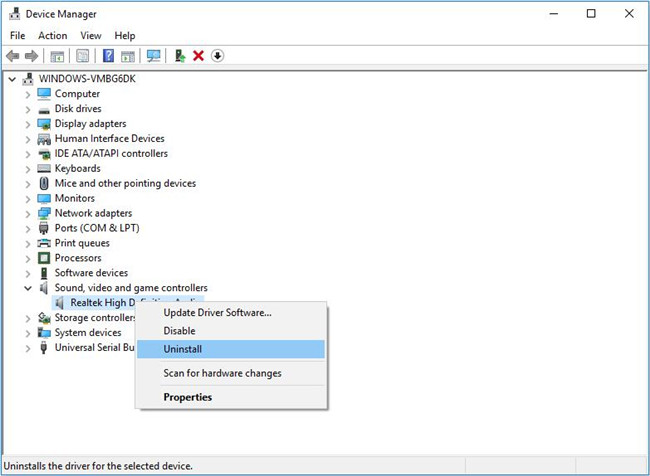
If the problem is caused by a problem with your audio driver, you need to reinstall it.
- Right-click the Start button on the taskbar, and then click Device Manager to open it.
- In Device Manager, expand Sound, Video and Game Controllers.
- You should now see the name of your audio driver. Most likely you have Realtek High Definition Audio. Right-click it and select the Remove Device option.
- You will now receive the following confirmation dialog. Select the Uninstall the driver software for this device check box, and then click Yes when the confirmation dialog box appears to uninstall the device driver.
- Restart your computer once. Download the latest audio driver from your PC manufacturer’s website and run the installer to install it.
- Make sure the microphone is still muted. I still have a problem.
Expert Tip: This repair tool scans the repositories and replaces corrupt or missing files if none of these methods have worked. It works well in most cases where the problem is due to system corruption. This tool will also optimize your system to maximize performance. It can be downloaded by Clicking Here

CCNA, Web Developer, PC Troubleshooter
I am a computer enthusiast and a practicing IT Professional. I have years of experience behind me in computer programming, hardware troubleshooting and repair. I specialise in Web Development and Database Design. I also have a CCNA certification for Network Design and Troubleshooting.

