So beheben Sie die Fehlermeldung „Volume kann nicht für direkten Zugriff geöffnet werden“ in Windows 10
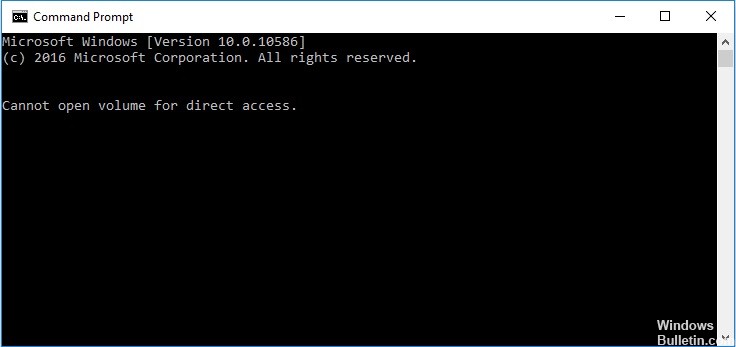
Wenn Sie auf Ihrer SD-Karte oder anderen Speichergeräten die Fehlermeldung „Cannot open direct access drive“ finden, ist dieser Artikel für Sie. In diesem Artikel erfahren Sie mehr über diesen Fehler, seine Ursachen und effektive Lösungen, um ihn zu beheben. Bevor wir zu den Details kommen, wollen wir zunächst mehr über den Fehler erfahren.
Was verursacht die Meldung „Datenträger kann nicht für direkten Zugriff geöffnet werden“?
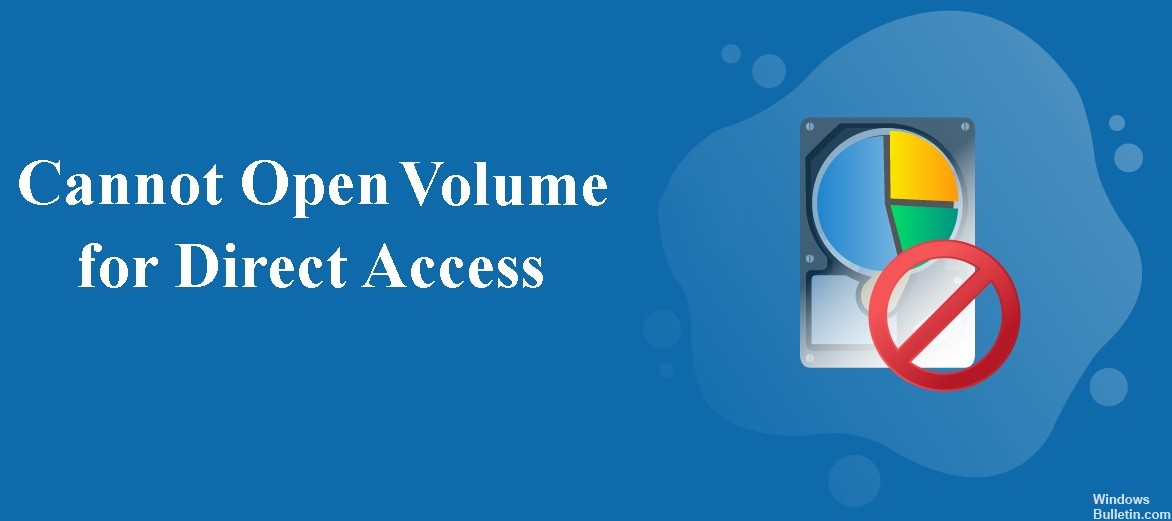
- Die Festplatte ist beschädigt.
- Die Platte hat schlechte Spuren.
- Das Dateisystem der Festplatte ist beschädigt.
- Die Festplatte hat einen physikalischen Fehler oder ist beschädigt.
- Das Laufwerk wird durch eine Anwendung oder einen Dienst eines Drittanbieters blockiert.
Wie kann ich das Problem „Datenträger kann nicht für direkten Zugriff geöffnet werden“ lösen?
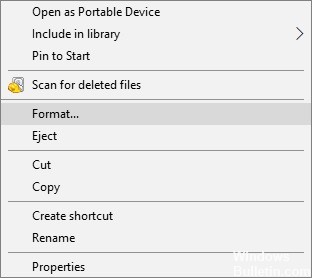
Formatieren Sie das beschädigte Laufwerk


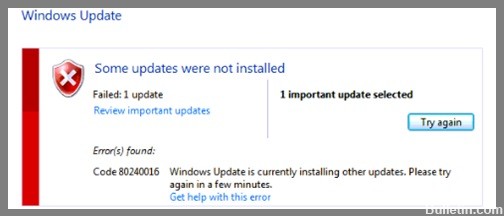


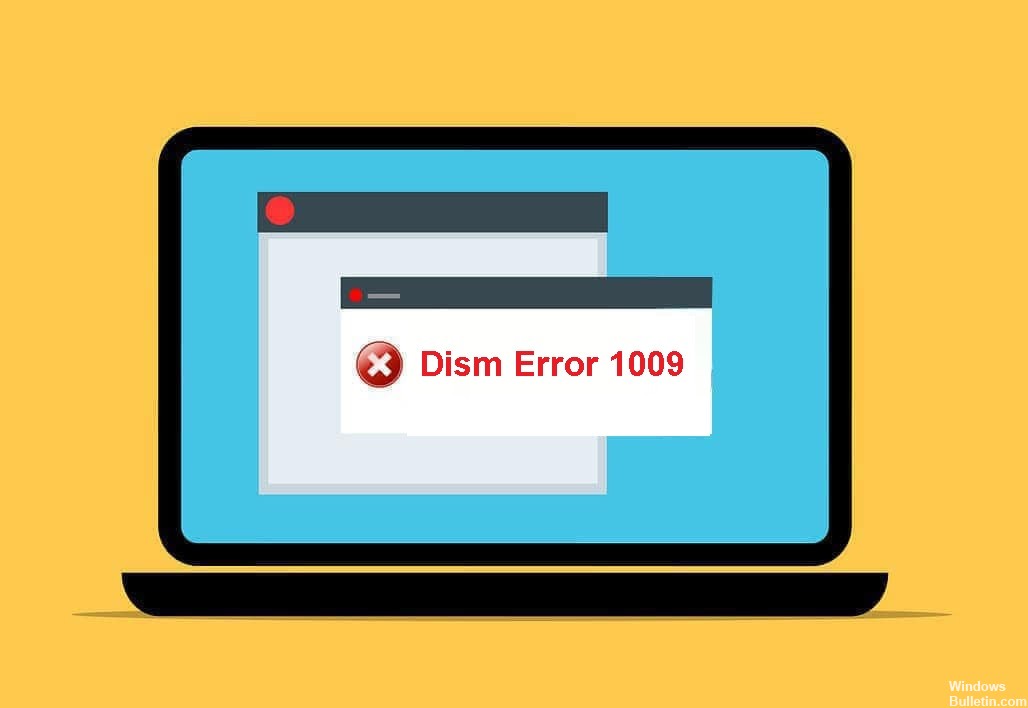
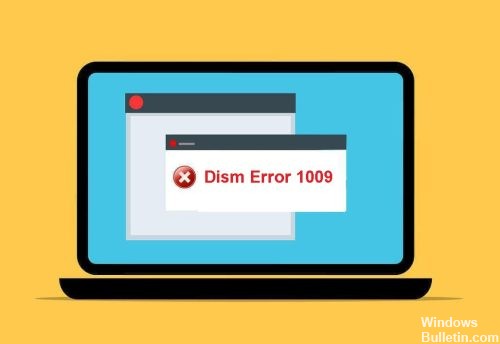
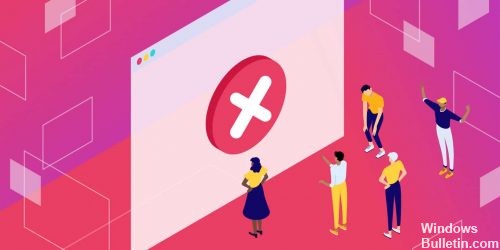

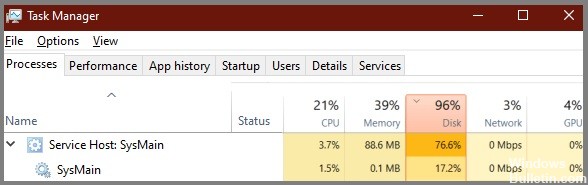

 = & 0 = &
= & 0 = &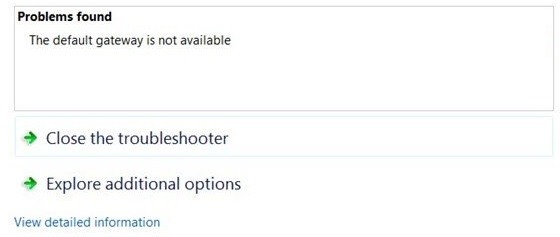

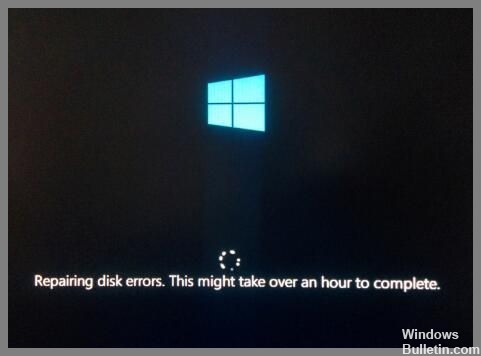


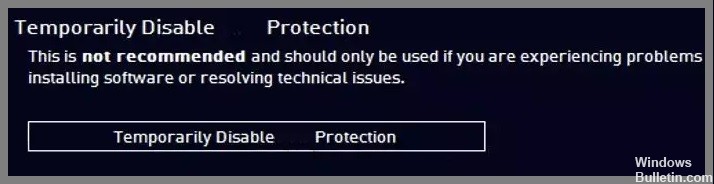
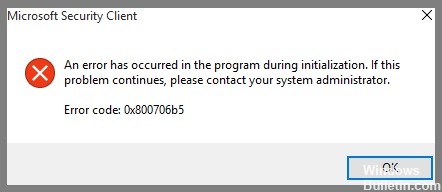
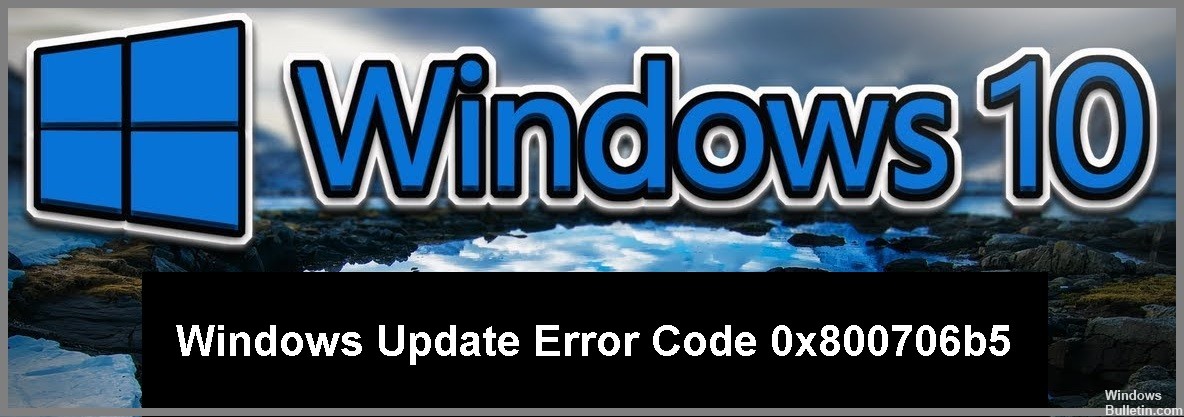
 = & 0 = &
= & 0 = &