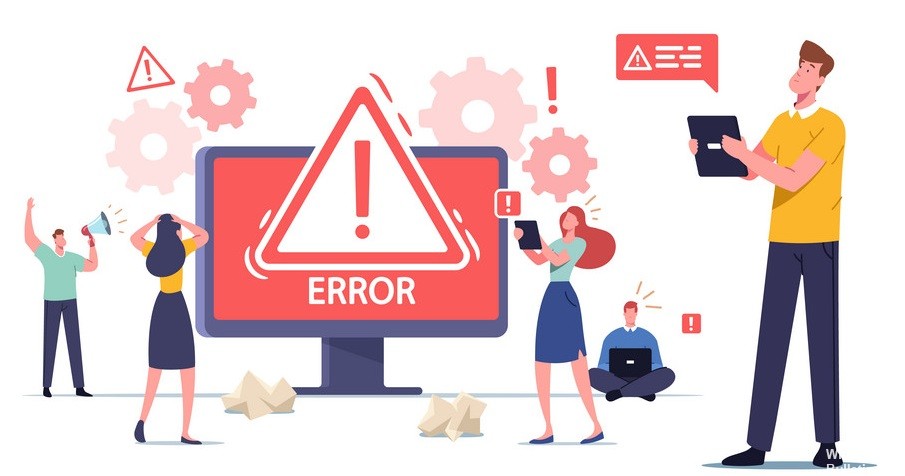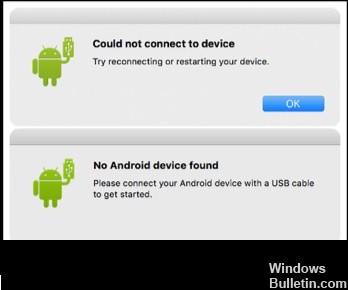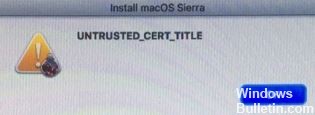So reparieren Sie „Bluetooth ist auf diesem Gerät nicht verfügbar“ in Windows 10
Wenn Sie versuchen, Ihr Bluetooth-Gerät mit Windows 10 zu verbinden, wird möglicherweise die folgende Fehlermeldung angezeigt: „Bluetooth ist auf diesem Gerät nicht verfügbar. Bitte versuchen Sie es mit einem externen Adapter.' Dies kann ein frustrierendes Problem sein, aber glücklicherweise ist es einfach zu beheben. In diesem Artikel zeigen wir Ihnen, wie Sie „Bluetooth ist auf diesem Gerät nicht verfügbar“ in Windows 10 reparieren.
Was ist ein Bluetooth auf einem Windows-PC?

Ein Bluetooth auf einem Windows-PC ist eine drahtlose Technologie mit kurzer Reichweite, die es Geräten ermöglicht, miteinander zu kommunizieren. Es kann verwendet werden, um Geräte wie Tastaturen, Mäuse, Telefone und Kopfhörer anzuschließen. Eine Reihe von Benutzern berichten, dass „Bluetooth auf diesem Gerät nicht verfügbar ist“, und es gibt verschiedene Gründe, die dieses Problem verursachen können. Was auch immer die Ursachen sein mögen, wir werden sie im nächsten Abschnitt besprechen und wie man sie repariert.