Updated April 2024: Stop getting error messages and slow down your system with our optimization tool. Get it now at this link
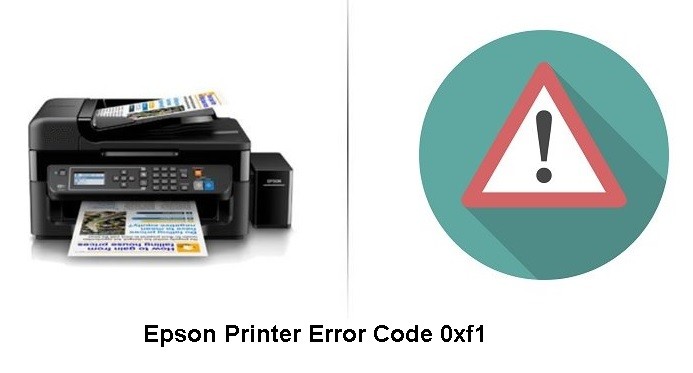
A printer is an indispensable part of every home today. You need it to make a printout for a school project or office presentation. But it is very frustrating to get an error message in an emergency. The Epson printer is one of the most popular printers for private and professional use. The most common problem it encounters is error code 0xf1.
Luckily, we are ready to help you step by step to fix your Epson printer error code 0xf1.
What causes the ‘0xf1 error code’ on Epson printers?

- Registry errors, system conflicts, and ActiveX errors are other causes of 0xf1 errors.
- Repeated changes, installations, or deletions of printer drivers cause file fragmentation, which causes Epson error code 0xf1.
- If your computer is infected with malware, not all programs and software are installed or uninstalled correctly, which affects memory, or files are fragmented, causing Epson printer error code 0xf1.
How to troubleshoot “error code 0xf1” on Epson printers?
You can now prevent PC problems by using this tool, such as protecting you against file loss and malware. Additionally it is a great way to optimize your computer for maximum performance.
The program fixes common errors that might occur on Windows systems with ease - no need for hours of troubleshooting when you have the perfect solution at your fingertips:
April 2024 Update:

Utilize the printer troubleshooter
- Use the shortcut keys on your keyboard, press Win + R, then type “Control Panel.”
- Then type “Troubleshooting” and click on the “Troubleshooting” option.
- You’ll see a troubleshooting icon, which you should definitely click on.
- Next, you’ll see the “Hardware and Sound” option in your Windows 10, 7, or 8. Click on that option.
- When you click on “Hardware and Sound,” you will see your Epson printer icon.
- Right-click on it and select the “Troubleshoot” option.
Use third-party repair software
- Download the third-party repair software.
- Install the software after downloading it.
- Next, the “Scan” option will appear on the screen and you should click on it.
- Once the scan is complete, click on the “Fix Error” option that will appear on the screen.
- Finally, you can restart your computer and check that the printer is working properly.
Replace the cartridge
- Disconnect the printer’s power cord from the main power source, then remove the print cartridge for a moment.
- After a few seconds, reinsert the cartridge into the printer, reconnect the removed cable, and turn on the printer.
Expert Tip: This repair tool scans the repositories and replaces corrupt or missing files if none of these methods have worked. It works well in most cases where the problem is due to system corruption. This tool will also optimize your system to maximize performance. It can be downloaded by Clicking Here
Frequently Asked Questions
What does Epson printer error 0xf1 mean?
Error 0xf1 is caused by a paper jam when the paper jams in the printer. First, there is a problem. Check to see if there is paper in the printer compartment. Then remove the paper and clean it with a hair dryer or small cloth. Then turn on the printer and see if the error is resolved.
How do I reset my Epson printer?
- Turn the printer off.
- Press and hold down the reset button on the back of the printer (usually to the right of the Ethernet port).
- Turn on the printer while holding down the reset button.
- Wait for the message to print that the printer has reset.
How do I clear an Epson error code 0xf1?
Check for a paper jam. It is possible that a small piece of paper is jammed in the printer and is causing the error. Remove the paper jam and try printing again after restarting the system and printer. Try restarting the printer by simply pressing the print button.


