Updated April 2024: Stop getting error messages and slow down your system with our optimization tool. Get it now at this link
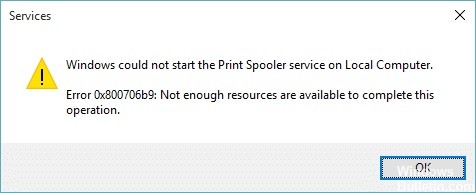
The print spooler is a program in Windows that manages all print jobs in the operating system. All print jobs are queued in the program and processed one by one. Sometimes the print spooler service fails and you may get an error 0x800706B9. The exact error message looks like this:
Windows failed to start the Print Spooler service on the local computer.
Error 0x800706B9: Not enough resources to complete this process.
What is the cause of Print Spooler error 0x800706b9?
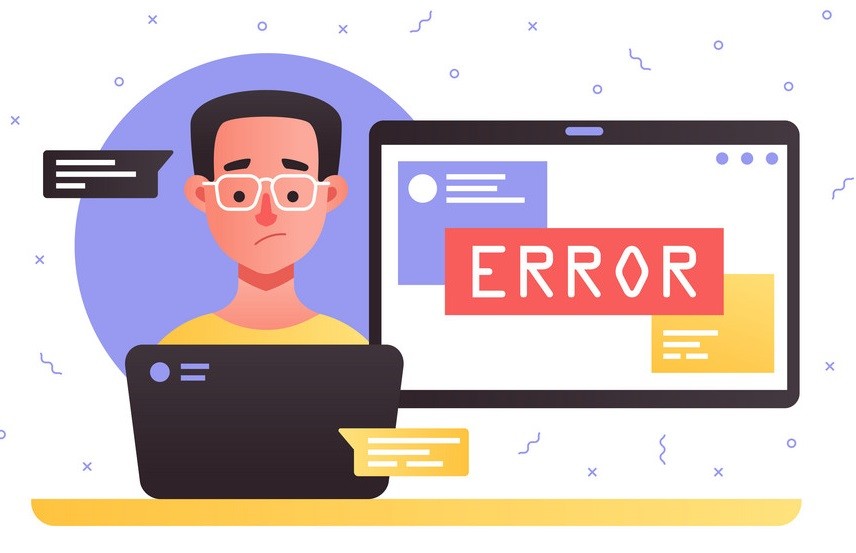
Print Spooler 0x800706b9 error on Windows 10 PC can be caused by anything: corrupted registry keys or values, third-party firewall or antivirus software preventing Print Spooler from running, or something else.
How to fix Print Spooler error 0x800706b9?
You can now prevent PC problems by using this tool, such as protecting you against file loss and malware. Additionally it is a great way to optimize your computer for maximum performance.
The program fixes common errors that might occur on Windows systems with ease - no need for hours of troubleshooting when you have the perfect solution at your fingertips:
April 2024 Update:

Launch the printer troubleshooter
- Open the Settings application and go to Update and Security.
- Select Troubleshooting from the left menu.
- Go to Printer and click the Troubleshoot button.
- Follow the on-screen instructions to complete the process.
Perform System Restore
- Enter System Restore in the search box.
- Then select the Create a restore point option from the list.
- Click the System Restore button.
- Click Next to continue.
- Select the desired restore point and click Next.
- Follow the on-screen instructions to complete the restore process.
Create a new user account
- Open the Settings app and go to Accounts.
- Then in the left pane, select Family & Others.
- In the right pane, click Add another person to this computer.
- Select I have no login information for this person.
- Select Add a user without a Microsoft account.
- Enter the desired username and password and click Next.
Terminate the Print Spooler service
- Press the Windows + R keys and type services.MSC.
- Find the Print Spooler service in the list, right-click it and select Stop from the menu.
- Minimize the Services window.
- Now open File Explorer and add the following to the address bar:
C:Windowssystem32spoolPRINTERS - When a confirmation message appears, click Next.
- Once you access the PRINTERS folder, delete all files in that folder and close File Explorer.
- Return to the Services window, right-click the Print Spooler service, and choose Run from the menu.
Expert Tip: This repair tool scans the repositories and replaces corrupt or missing files if none of these methods have worked. It works well in most cases where the problem is due to system corruption. This tool will also optimize your system to maximize performance. It can be downloaded by Clicking Here
Frequently Asked Questions
How do I fix a print spooler error?
- Press "Window" + "R" to open the Run dialog box.
- Type "services. MSC" and select "OK."
- Double-click the "Print Spooler" service and change the startup type to "Automatic".
- Restart your computer and try installing the printer again.
How do I fix the print spooler in Windows 10?
- Run the printer troubleshooter.
- Make sure that the Print Spooler service is set to "Automatic".
- Delete the files from the print spooler.
- Restart the print spooler service.
- Remove other (unnecessary) printers.
- Uninstall the printer drivers and install them again (from the manufacturer's website).
How do I reinstall the print spooler in Windows 10?
- Open Task Manager from the search box or other convenient way.
- Click on the More option to access all the tabs.
- Switch to the Services tab.
- Scroll down and select the Spooler service.
- Right-click on Spooler.
- Click the Restart option.


