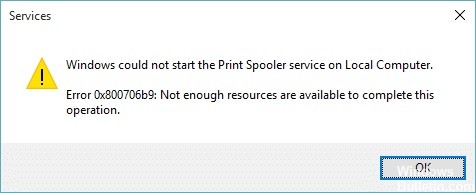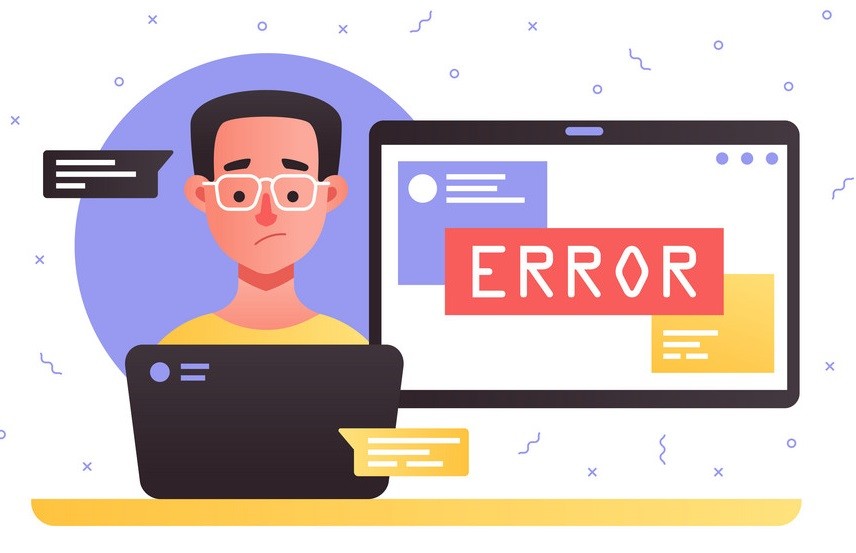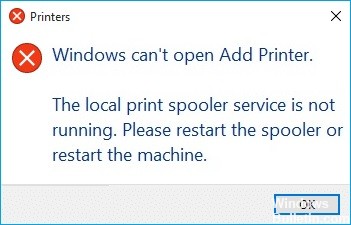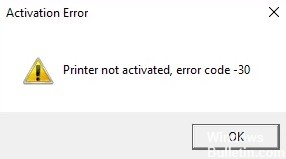How to Eliminate ‘Printer Error 740’ on Windows Computers
Some users are experiencing problems adding network printers to Windows PCs. Previously, users could add their own printers through the Windows 10 print settings user interface, but because of the problems, now even administrators can’t add printers on their own behalf. If you’re getting a 740 error message when adding a printer to your Windows computer, don’t worry because we’ll take care of you. In this article, we will show you how to solve this error once and for all.
What causes the “Printer Error 740” problem to happen