Updated April 2024: Stop getting error messages and slow down your system with our optimization tool. Get it now at this link
- Download and install the repair tool here.
- Let it scan your computer.
- The tool will then repair your computer.
The problem is related to the fact that NVIDIA audio output is displayed as unconnected in the Playback tab of the control panel’s sound settings. In addition, users can’t turn on sound for their HDMI output.
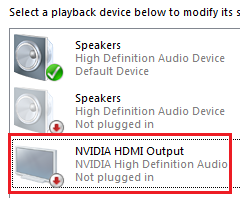
There are not many different methods that can be used to solve this problem. However, the following methods have been confirmed by users online. Be sure to read it below!
Although this problem occurs in the “Sounds” section of your computer’s settings, the main reason is the NVIDIA video driver and you should think about replacing it. Some users have solved the problem by installing the latest version, others have reset their drivers. In any case the problem with NVIDIA sound should be solved.
You can also check the NVIDIA Control Panel to make sure that all settings are configured correctly. There is an option that prevents HDMI sound from being sent out, and you need to make sure it is turned off. Good luck solving your problem!
Check the NVIDIA output settings
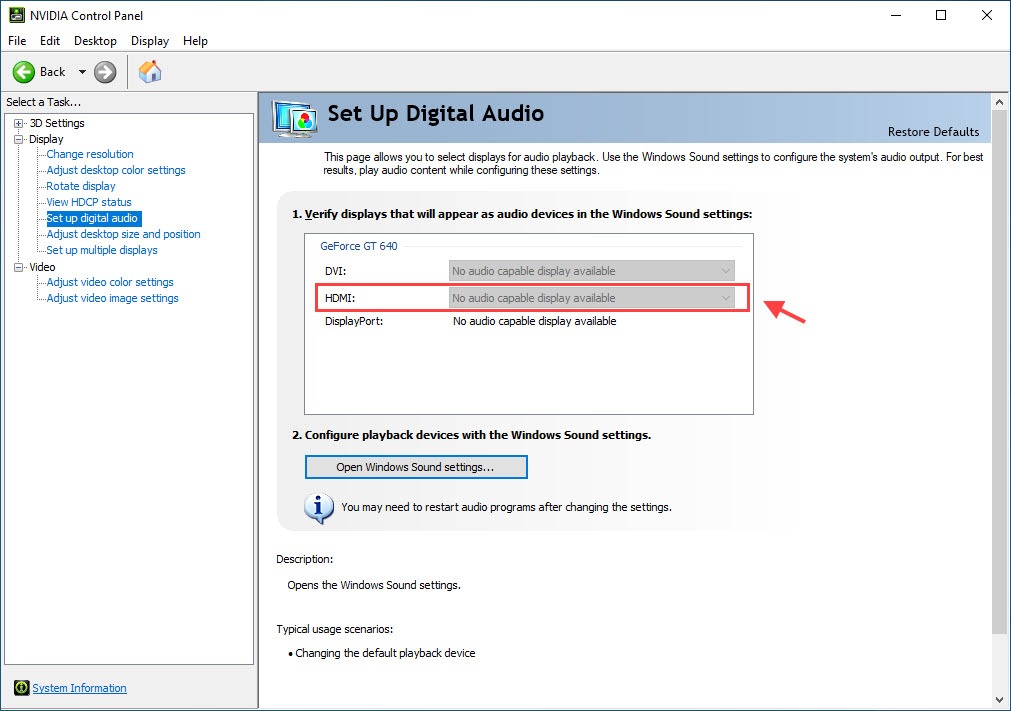
If you can’t turn on sound for HDMI output. First, you need to make sure that you have installed the NVIDIA output correctly.
- Right-click on your desktop and select NVIDIA Control Panel.
- Go to Display > Customize Digital Sound. Make sure you have selected the connected device for HDMI.
- Click Open Windows Sound Settings.
- On the “Playback” tab, right-click the blank area and check the “Show Disconnected Devices” and “Show Disconnected Devices” checkboxes. Your device should no longer be gray.
- Select your device and set the default value for it.
Change the audio output device
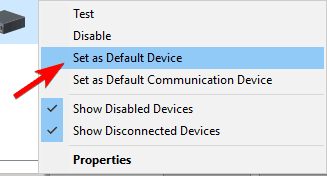
- Right-click the sound icon in the notification area and open the playback devices.
- Highlight your preferred device and set it as your default device.
- Right-click Digital Audio / Monitor / HDMI and select Disable from the menu.
- Click OK and find the changes.
Once you have installed the speakers as the default playback device, the problem should be completely solved.
Update the NVIDIA graphics driver

This error can be caused by outdated drivers that work incorrectly with your device, or the latest versions of drivers. You can try to update your NVIDIA graphics driver to fix this error.
April 2024 Update:
You can now prevent PC problems by using this tool, such as protecting you against file loss and malware. Additionally it is a great way to optimize your computer for maximum performance. The program fixes common errors that might occur on Windows systems with ease - no need for hours of troubleshooting when you have the perfect solution at your fingertips:
- Step 1 : Download PC Repair & Optimizer Tool (Windows 10, 8, 7, XP, Vista – Microsoft Gold Certified).
- Step 2 : Click “Start Scan” to find Windows registry issues that could be causing PC problems.
- Step 3 : Click “Repair All” to fix all issues.
Step 1: Click the Windows + R key combination to open the Run dialog. Type devmgmt.msc and click OK to launch Devmgmt.
Step 2: Expand the “Video Card” part, right-click the video card and select “Delete Devmgmt” to delete the video card.
Step 3: Check all dialog boxes or hints that may ask you to check the uninstallation of the current graphics device driver and wait for the process to complete.
Step 4: Find drivers for NVIDIA products in the “NVIDIA Driver Downloads” section. Enter all necessary information and click SEARCH.
Step 5: Click the desired entry and then click the “Download” button. Save it to your computer, open it and follow the instructions.
Step 6: In the “Installation Options” window, select the “Custom (Advanced)” option, check the “Perform New Installation” checkbox and click “FURNITURE” to install the driver.
Now check if the disabled NVIDIA output has been fixed.
Rollback your driver

If you have recently updated the driver or the graphics driver update has not solved your problem, you can reset the graphics driver.
- Right-click on the “Start” menu and select “Device Manager”.
- Double-click the graphics cards, right-click the graphics card driver and select “Properties”.
- Go to the Driver tab and select Reset Driver if the option is not gray.
- To continue, follow the on-screen instructions.
Turn on the audio device that is built into the BIOS

- Reboot your computer and press the Delete key until the BIOS settings are displayed. This may vary from configuration to configuration and depends on your motherboard. Most. The current command is displayed in the lower left corner.
- Go to “Built-in audio device” and turn it on instead of “Auto”.
- Save the changes and exit the BIOS.
- You should hear the familiar start signal.
Most motherboard settings that cover sound parameters may cause errors after installing the GPU drivers. Fortunately, you can fix the problem in your BIOS settings.
Expert Tip: This repair tool scans the repositories and replaces corrupt or missing files if none of these methods have worked. It works well in most cases where the problem is due to system corruption. This tool will also optimize your system to maximize performance. It can be downloaded by Clicking Here

CCNA, Web Developer, PC Troubleshooter
I am a computer enthusiast and a practicing IT Professional. I have years of experience behind me in computer programming, hardware troubleshooting and repair. I specialise in Web Development and Database Design. I also have a CCNA certification for Network Design and Troubleshooting.

