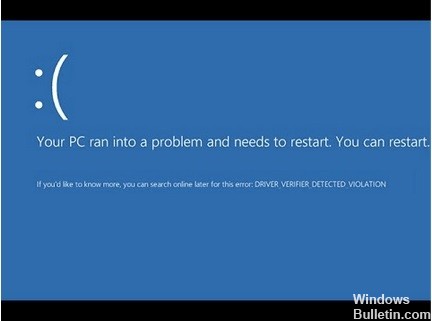How to Resolve Dxgkrnl.Sys Failure on Windows PC
This article explains how to fix the Dxgkrnl.sys BSOD error in Windows 10. If you are experiencing this issue, it could mean something wrong with your computer’s disk drive. In most cases, this error occurs because the system file Dxgkrnls.sys is corrupted or damaged. You can use a third-party disk clean-up tool to scan and repair corrupt files.
You may receive the dxgkrn.sys kernel driver BSOD (Blue Screen Of Death) when you are gaming or viewing video files. What is the cause of Windows 10 dxgkrnl.sys kernel driver BSOD? How to fix the problem? If you are troubled with the dxgkrn.sys kernel driver BSOD (Blue Screen Of Death), you can learn about its root cause and possible solutions in this article.