Updated April 2024: Stop getting error messages and slow down your system with our optimization tool. Get it now at this link
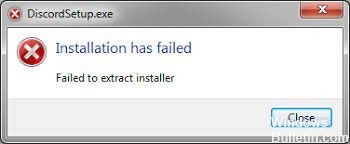
If you are a person who plays a lot of computer games, then you need to know and deal with Discord. It is essentially Skype for gamers, and the service provided was designed to help gamers communicate as well as coordinate some private servers. It helps you send text messages as well as communicate by voice with other people you are playing a game with. Discord is a gaming application that helps players communicate with each other.
The Discord app works in a completely different way, it works on both desktop and mobile platforms and combines the various functions of a chat lobby as well as a message board and other chat systems, all of which can be set up in specific software that doesn’t try to overload your phone or PC’s resources.
What are the causes of the error message ‘Installation has failed’ on Discord?

Damaged/overdue local data: If you are reinstalling Discord on your computer after previously uninstalling it, you may have forgotten to delete the local files stored in your profile. These local files usually conflict with Discord when you try to reinstall them.
Antivirus software: Antivirus software has been known to block the installation of various applications on your computer, giving false positives. If you disable them, the problem is solved.
Microsoft .NET Framework: Discord assumes that the .NET Framework is already installed on your computer. If the module is missing, this error message will probably be displayed.
How to resolve the “Installation failed” error message in Discord?
You can now prevent PC problems by using this tool, such as protecting you against file loss and malware. Additionally it is a great way to optimize your computer for maximum performance.
The program fixes common errors that might occur on Windows systems with ease - no need for hours of troubleshooting when you have the perfect solution at your fingertips:
April 2024 Update:

Uninstall the previous Discord application
- Type “Control Panel” in the Windows search bar.
- Press Enter or click to open the window.
- Under View by in the right corner, switch to Small Icons.
- Select Programs and Features.
- In the list of programs, find Discord, select it, and then select Uninstall.
- Restart your computer.
Exit the Discord process
- Press Ctrl+Alt+Del and select Task Manager.
- In the Background Processes section, look for entries that might be related to Discord.
- To end the process, select it and click End Task.
- If there are multiple instances, you need to select them one by one.
Uninstalling Windows Updates
- Press Win+I to open Settings.
- Click on Update and security.
- Go to Windows Update and select Show Update History.
- Click on the first option, Remove Updates.
- You can remove certain Windows updates from here.
Delete the file that is still on your device
- Press Win+R to open the “Run” window.
- Type %appdata% and press Enter.
- In the path that opens, go to the Local and Roaming folders, find the Discord folder and delete it.
- Finally, reboot your computer.
- You should now be able to reinstall Discord on your Windows 10 system without any issues.
Expert Tip: This repair tool scans the repositories and replaces corrupt or missing files if none of these methods have worked. It works well in most cases where the problem is due to system corruption. This tool will also optimize your system to maximize performance. It can be downloaded by Clicking Here
Frequently Asked Questions
How to fix the Discord installation failure?
- Follow the troubleshooting procedure for installing and uninstalling programs.
- Delete the local data of the Discord app.
- Install the latest version of the .NET Framework.
- Perform a clean boot and run the Discord installer.
- Temporarily disable the AV software.
- Install Discord application in safe mode.
How do I install Discord?
- To download Discord, go to the official Discord download page.
- Then click on Download for Windows.
- You will be prompted to download the DiscordSetup.exe file.
- This will start the installation and download all the necessary updates.
How do I fix Discord?
- Try connecting through the web version of Discord.
- Run Discord as an administrator.
- Set the Windows date and time.
- Exit Discord in the Task Manager and restart it.
- Run an SFC scan to recover corrupted system files.
- Delete Discord application data and local application data.


