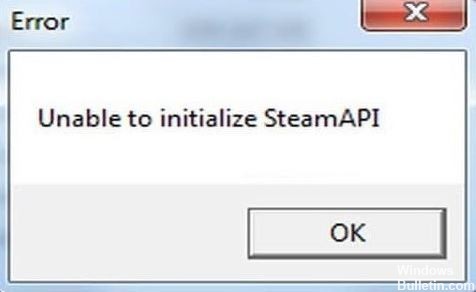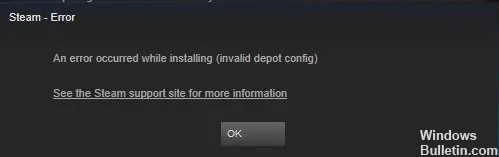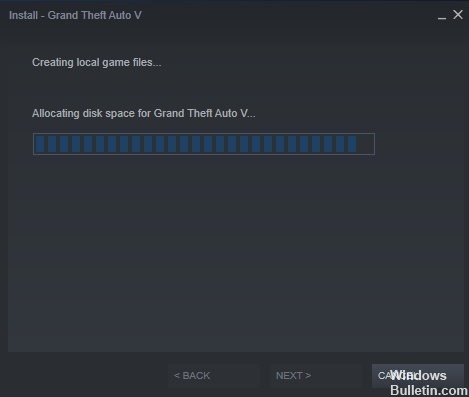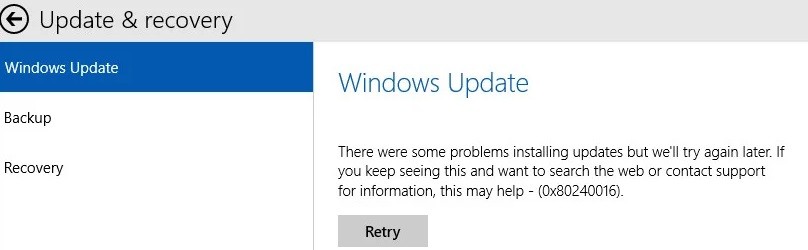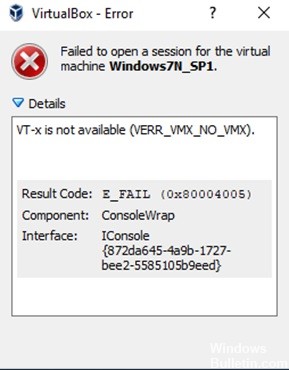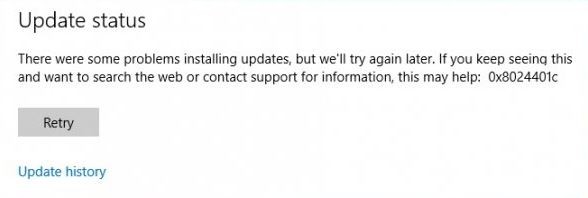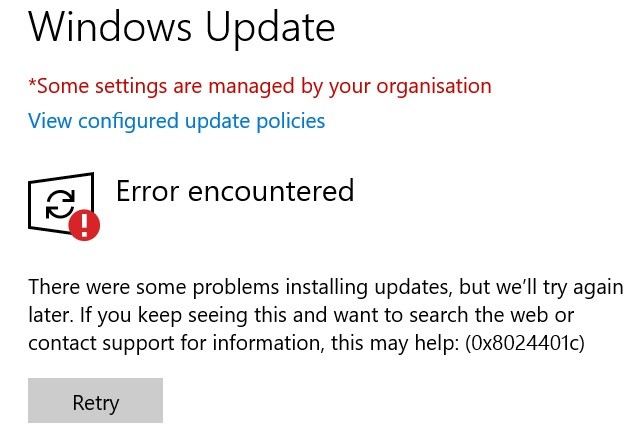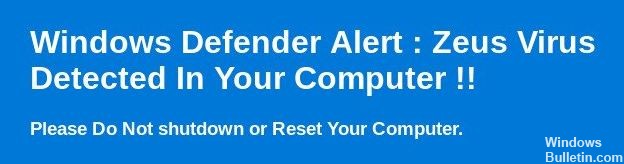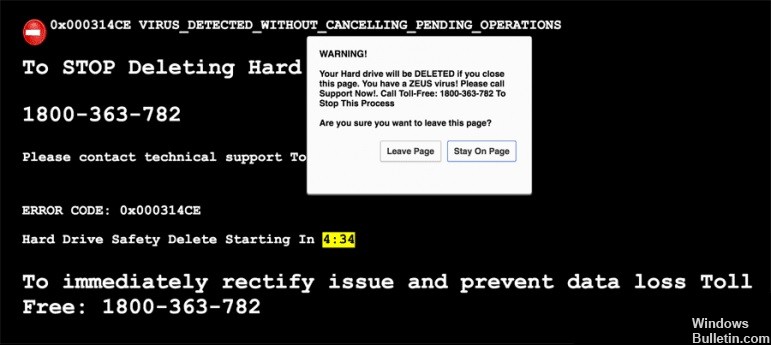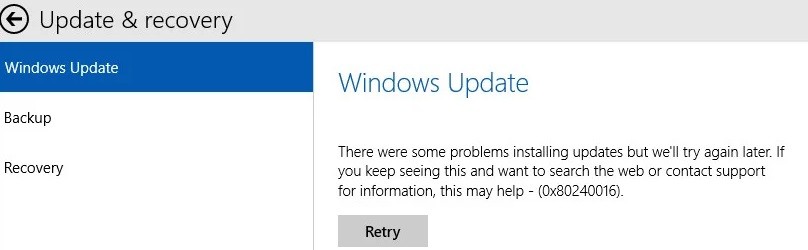
Fehlercode 0x80240016 ist ein Fehler, der auftritt, wenn das Windows Update-Tool seinen Vorgang nicht abschließen kann. Obwohl er am häufigsten in Windows 10 auftritt, gibt es auch Varianten dieses Fehlers in früheren Windows-Systemen. Die Schritte zum Beheben des Fehlers sind für jedes dieser Systeme gleich.
Was verursacht den Fehler 0x80240016?

- Häufiger WU-Fehler.
- Schlecht zwischengespeicherte WU-Daten
- Beschädigte Systemdatei
- Firewall unter Schutz
Wie behebe ich den Fehler 0x80240016?

SFC-Scan starten
- Führen Sie die Befehlszeile als Administrator aus.
- Wenn das UAC-Fenster angezeigt wird, klicken Sie auf Ja.
- Geben Sie in der erweiterten Konsole „sfc / scannow”Und drücken Sie die Eingabetaste.
- Erlauben Sie diesem Tool, beschädigte Systemdateien zu finden und zu reparieren, die es während des Scans erkannt hat.
- Der gesamte Vorgang kann 15-20 Minuten dauern, also warten Sie geduldig.
- Starten Sie Ihren Computer sofort nach Abschluss des Vorgangs neu.
Verwenden von Systemwiederherstellungspunkten
Wenn Sie vor einiger Zeit einen Wiederherstellungspunkt auf Ihrem Computer erstellt haben, können Sie dieses Backup verwenden, um Ihr Gerät wiederherzustellen. Wenn Sie Ihre persönlichen Dateien oder Ordner nicht gesichert haben, haben Sie keine andere Wahl, als Windows 10 neu zu installieren. mehr dazu