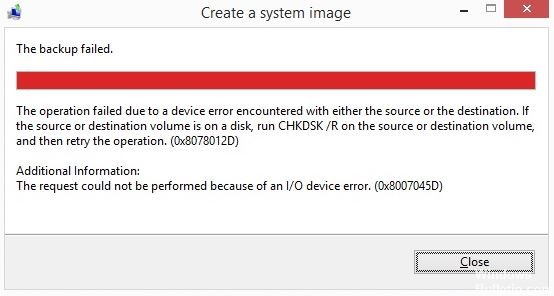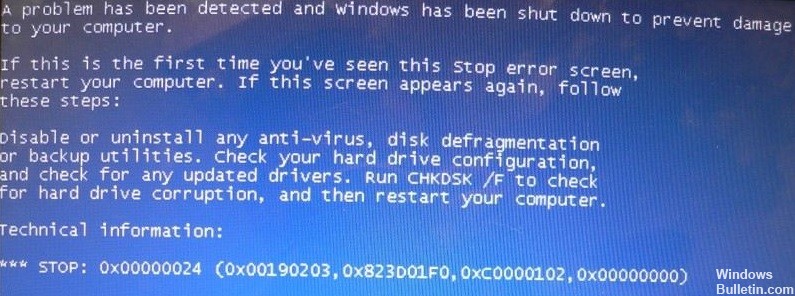So reparieren Sie: Steam-Disk-Lesefehler auf Windows-PC

Ein Schreib-/Lesefehler der Steam-Disk ist ein Schreibfehler auf der Festplatte, der das System daran hindert, ein Steam-Spiel zu installieren oder zu aktualisieren. Der Fehler kann jederzeit während einer Aufgabe auftreten, indem das Update oder die Installation gestoppt wird.
Was führt dazu, dass mein Steam-Laufwerk nicht richtig liest?

- Es liegt eine Störung auf der Festplatte vor.
- Das Steam-Laufwerk oder der Steam-Ordner ist schreibgeschützt.
- In Ihrem Steam-Verzeichnis befinden sich beschädigte oder veraltete Dateien.
- Ihr Antivirenprogramm oder Ihre Firewall blockiert Ihren Steam-Download und speichert Ihre Daten.
Wie behebe ich den Steam-Read-Fehler?

Überprüfen Sie die Integrität Ihrer Spieldateien
- Öffnen Sie Ihre Steam-Bibliothek.
- Klicken Sie mit der rechten Maustaste auf das Spiel und gehen Sie zu „Eigenschaften.
- Gehen Sie zu „Lokale Dateien“ und klicken Sie auf „Überprüfen Sie die Integrität der Spieldateien.
- Alle beschädigten Dateien werden ersetzt.
Starten Sie Steam als Administrator
- Suchen Sie Steam auf Ihrem Desktop und klicken Sie mit der rechten Maustaste auf das Symbol.
- Wählen Sie "Eigenschaften" aus dem Menü.
- Klicken Sie auf die Registerkarte "Kompatibilität".
- Stellen Sie sicher, dass die „Führen Sie dieses Programm als Administrator Jahre” Abschnitt ist aktiviert.
- Klicken Sie auf "OK", um Ihre Änderungen zu speichern.
- Sie können nun die Anwendung neu starten und versuchen, das Spiel erneut zu laden.
Entfernen Sie den Schreibschutz von der Festplatte
- Klicken Sie mit der rechten Maustaste auf den Steam-Ordner in seinem Verzeichnis (höchstwahrscheinlich in „C:/Programme (86x)“).
- Klicken Sie auf „Eigenschaften“.
- Suchen Sie den Abschnitt "Attribute" auf der Registerkarte "Allgemein" und stellen Sie sicher, dass das Kontrollkästchen "Schreibgeschützt" deaktiviert ist.
- Klicken Sie auf "OK", um Ihre Änderungen zu speichern.
- Starten Sie Steam auf Ihrem Computer neu und versuchen Sie erneut, das Spiel herunterzuladen.
Löschen beschädigter Dateien



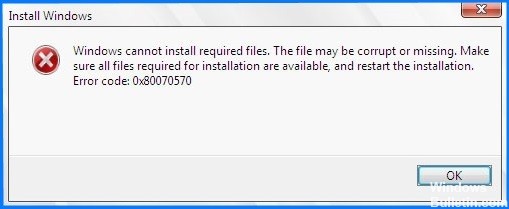


 = & 0 = &
= & 0 = &