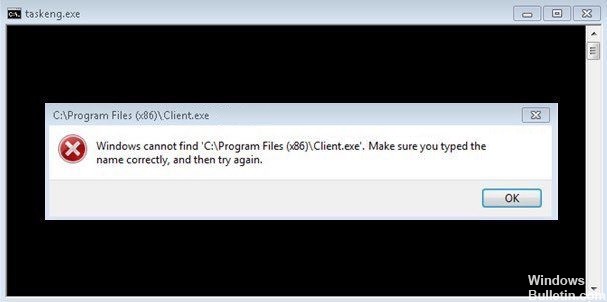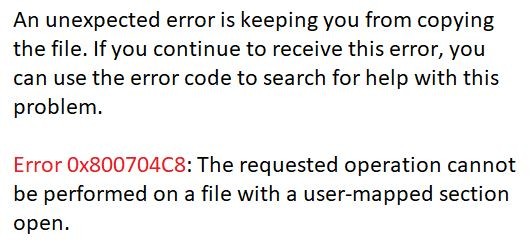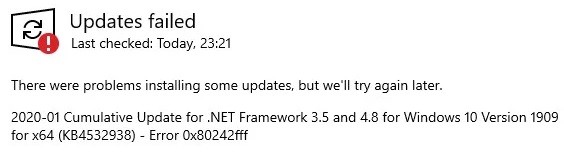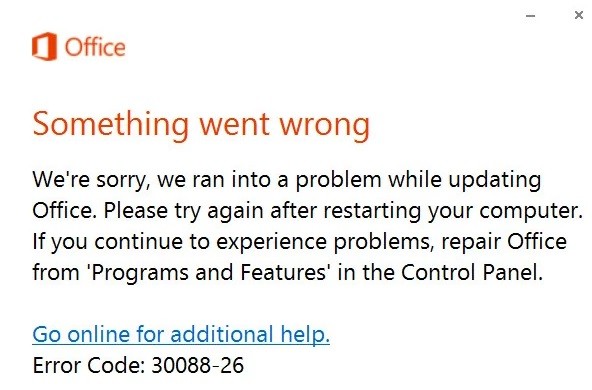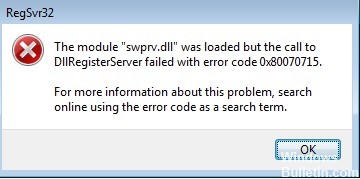Fehlerbehebung: 'Sie müssen ein Administrator sein, der eine Konsolensitzung ausführt, um das SFC-Dienstprogramm verwenden zu können.'
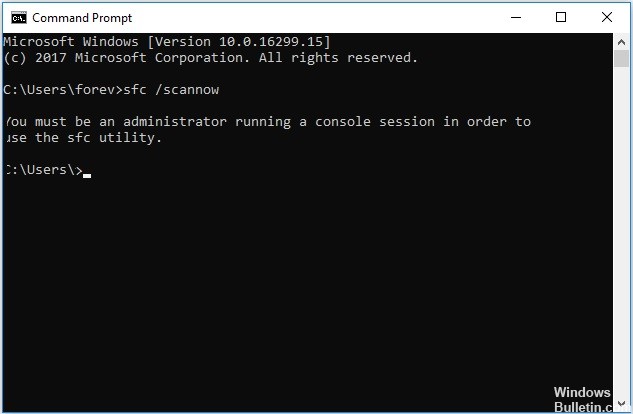
Wenn Sie versuchen, den Befehl sfc /scannow in der Befehlszeile auszuführen, um Fehler zu finden und zu beheben, erhalten Sie häufig eine Fehlermeldung wie „Sie müssen ein Administrator sein, der in einer Konsolensitzung arbeitet, um das SFC-Dienstprogramm verwenden zu können“.
Keine Panik, denn die Befehlszeile kann manchmal Fehler anzeigen, was völlig normal ist. Es kann Fehler anzeigen, wenn ein Befehl ausgeführt wird, und sfc /scannow ist keine Ausnahme. Es gibt jedoch eine sehr schnelle und einfache Lösung für dieses Problem. Um dieses Problem zu lösen, müssen Sie Führen Sie die Befehlszeile als Administrator aus. Sehen wir uns an, wie Sie dieses Problem lösen können.