Updated April 2024: Stop getting error messages and slow down your system with our optimization tool. Get it now at this link
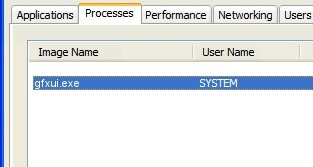
As a Windows user, you have probably already encountered unexpected problems. At least, many of us have.
In this particular scenario, you found that a Windows process called gfxui.exe is consuming a large percentage of your CPU (up to 50% or even 100%). As a result, it takes a long time for your computer to start up. It becomes very slow and often crashes.
What causes GfxUI.exe to have a high CPU usage?

In most cases, it is either a conflict of two video cards or a problem with Intel HD Graphics drivers, which causes the gfxui.exe process to occupy a lot of hard disk space and cause high CPU load.
How to eliminate high CPU load with GfxUI.exe?
You can now prevent PC problems by using this tool, such as protecting you against file loss and malware. Additionally it is a great way to optimize your computer for maximum performance.
The program fixes common errors that might occur on Windows systems with ease - no need for hours of troubleshooting when you have the perfect solution at your fingertips:
April 2024 Update:

Uninstall some driver programs
- Press Win + R to open the Run dialog box.
- Type hdwwiz.cpl in the search box and press Enter to open Device Manager.
- Double-click on display adapters and find Intel HD Graphics in the list.
- Right-click on it and select Uninstall.
- Select the Uninstall driver software for this device checkbox and click OK.
- After uninstalling the adapter and driver, restart your computer.
- Once the system has booted, it’s time to reinstall the Intel HD Graphics driver.
- Go to the manufacturer’s website and enter your adapter model in the search bar.
- Find the right driver for your PC, download and install it.
- Restart your computer again and see if the high CPU load problem is solved by the gfxui.exe file.
Expert Tip: This repair tool scans the repositories and replaces corrupt or missing files if none of these methods have worked. It works well in most cases where the problem is due to system corruption. This tool will also optimize your system to maximize performance. It can be downloaded by Clicking Here
Frequently Asked Questions
How to reduce high CPU load in Windows 10?
- Reboot the system.
- Stop or restart processes.
- Update the drivers.
- Scan for malware.
- Power options.
- Find specific instructions online.
- Reinstall Windows.
Why is CPU usage so high and GPU usage so low?
These symptoms usually mean that your CPU is slowing down your GPU, which is quite common with a powerful video card and an outdated CPU. However, there are so many variables that while it's very likely, we can't say with certainty that bottlenecks are the cause of high CPU utilization and low GPU utilization.
Can a virus cause high CPU load?
There are many reasons for high CPU load - some of them surprising. The slowdown in processing speed could be caused by an anti-virus program you're using, or by a virus that that program needs to stop.


