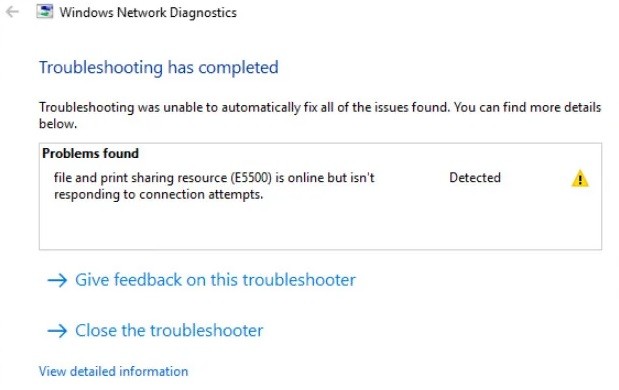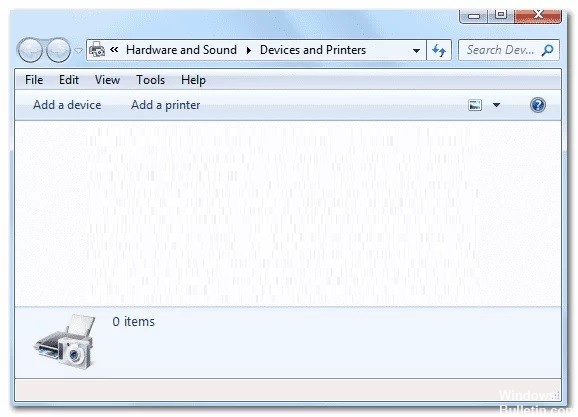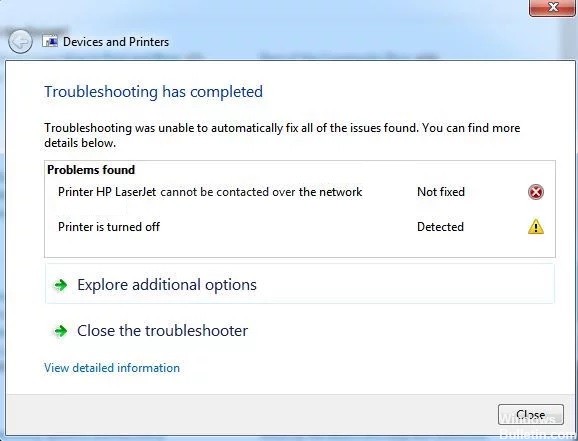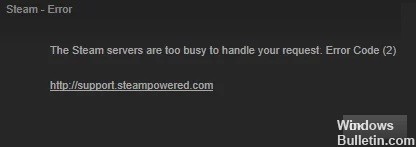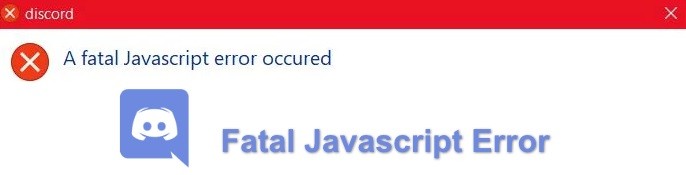How to Troubleshoot Print Spooler Keeps Stopping on Windows 10
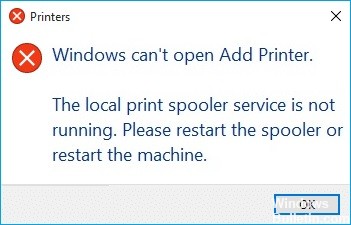
Print Spooler is a service that manages printers and print jobs in Windows 10. However, several factors such as corrupted files, outdated drivers, and insufficient permissions can prevent it from working properly.
Therefore, if Print Spooler fails, fails to start, or keeps stopping while doing print-related activities on your computer, you should get it working again with the following solutions and recommendations.
What causes the print spooler to stop working?

Sometimes the print spooler stops and fails to run a print job properly due to driver misconfiguration, a virus infection, or other reasons. Alternatively, if you have multiple printers installed and the problem may be related to one of them, it may be due to the Print Spooler Service stopping.