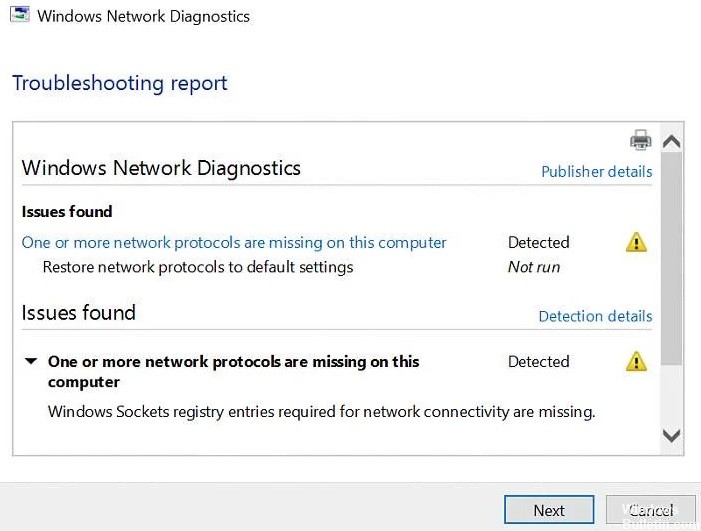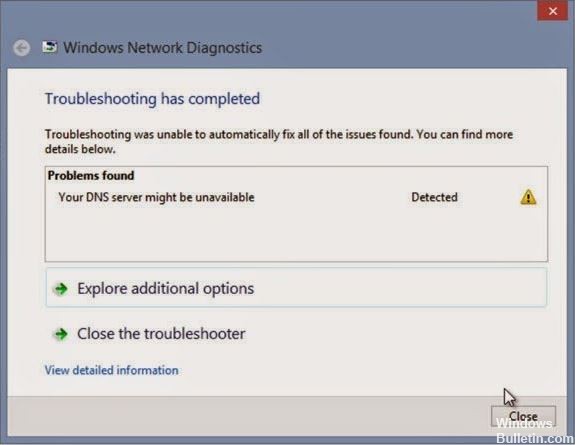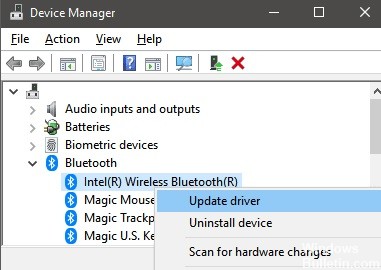Dieser Fehler hängt mit Wi-Fi zusammen und ist nicht nur ein Wi-Fi-Netzwerkproblem, sondern ein viel schwerwiegenderes. Viele Amazon Echo-Benutzer haben versucht, ihre . zurückzusetzen Echogerät und Wi-Fi-Router-Einstellungen und das erneute Verbinden der Geräte mit ihrem Wi-Fi-Heimnetzwerk, aber sie konnten diesen Echo Wi-Fi-Fehler nicht beheben.
Darüber hinaus haben Benutzer auch mehrmals versucht, ihre WLAN-Router zurückzusetzen, jedoch ohne Erfolg. Deshalb haben wir hier eine Liste großartiger Lösungen für „Amazon Echo wird keine Verbindung zum WLAN herstellen“ zusammengestellt.
Was verursacht den Fehler "7-3-0-1" bei Amazon Echo?

- Der WLAN-Router ist nicht mit Alexa-Geräten kompatibel.
- Sie verwenden Netzwerkerweiterungen.
- Zwei Netzwerke auf demselben Router haben denselben Namen (SSID).
- Der Sicherheitstyp des Netzwerks ist nicht richtig angegeben.
- Das Netzwerk ist überlastet.
- Sie haben ein defektes Gerät.
Wie kann ich den Amazon Echo-Fehler `7-3-0-0-1` wiederherstellen?
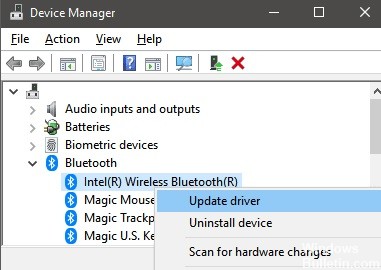
Bluetooth-Treiber-Update
Mehrere betroffene Benutzer haben berichtet, dass die Aktualisierung des Bluetooth-Treibers in Windows Probleme beim Verbinden mit dem Amazon Echo-Gerät beheben kann.
- Drücken Sie Windows + X, um das Schnellstartmenü zu öffnen.
- Wählen Sie nun Geräte-Manager -> Doppelklicken Sie auf Bluetooth, um es zu erweitern.
- Klicken Sie mit der rechten Maustaste auf das Bluetooth-Gerät und wählen Sie Treiber aktualisieren.
- Klicken Sie auf Treiber automatisch überprüfen. Wenn ein Update verfügbar ist, wird es automatisch heruntergeladen und installiert.
- Starten Sie dann Ihren Computer neu, um die Änderungen zu übernehmen.
Setzen Sie Ihr Amazon Echo-Gerät zurück
Versuchen Sie, Ihr Amazon Echo- oder Echo Dot-Gerät manuell auf die Werkseinstellungen zurückzusetzen, um alle Arten von Systemproblemen, temporären Cache-Daten usw. zu löschen. mehr dazu


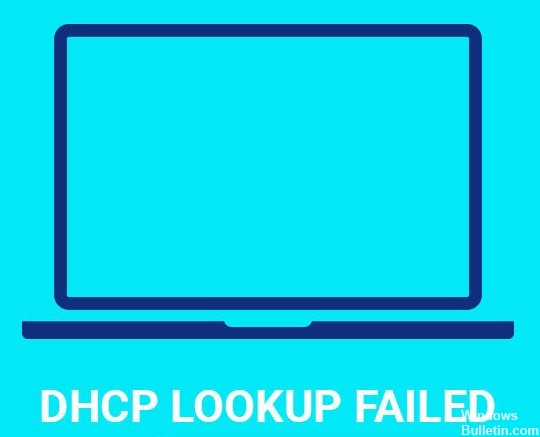


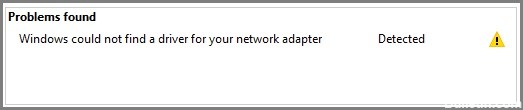
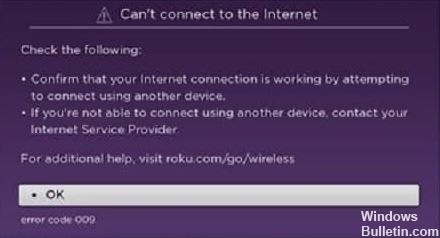

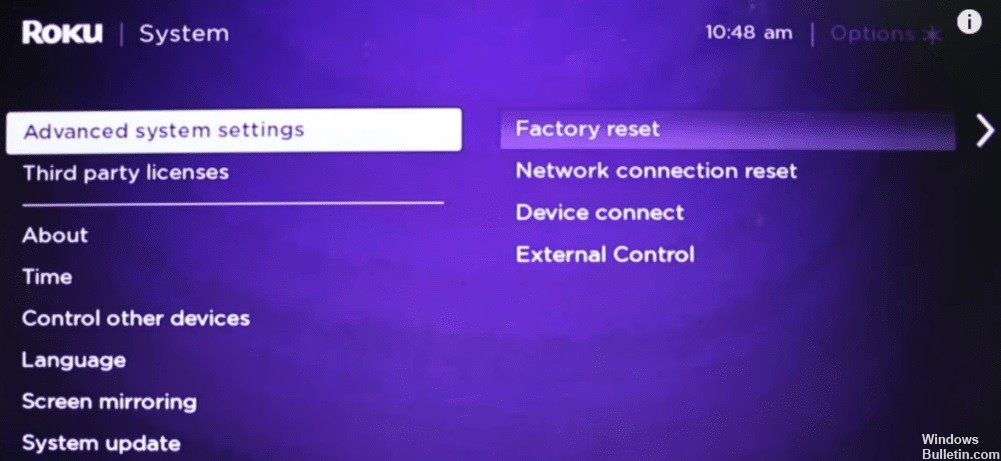 = & 0 = &
= & 0 = &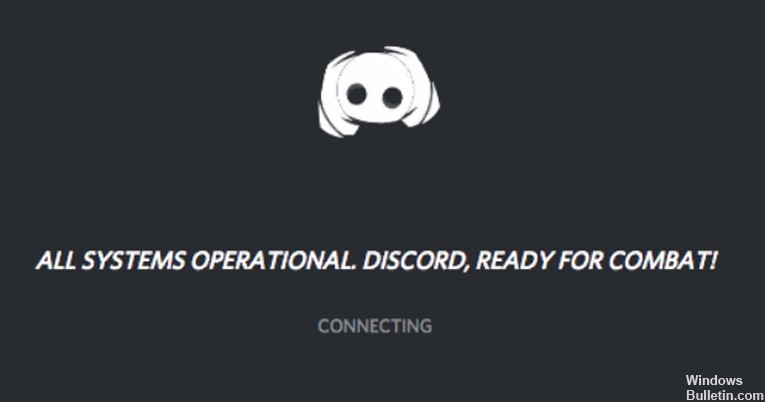
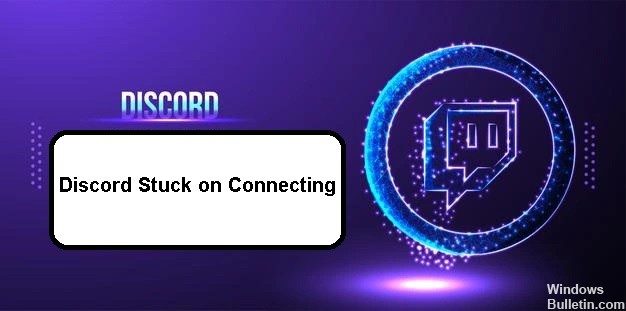
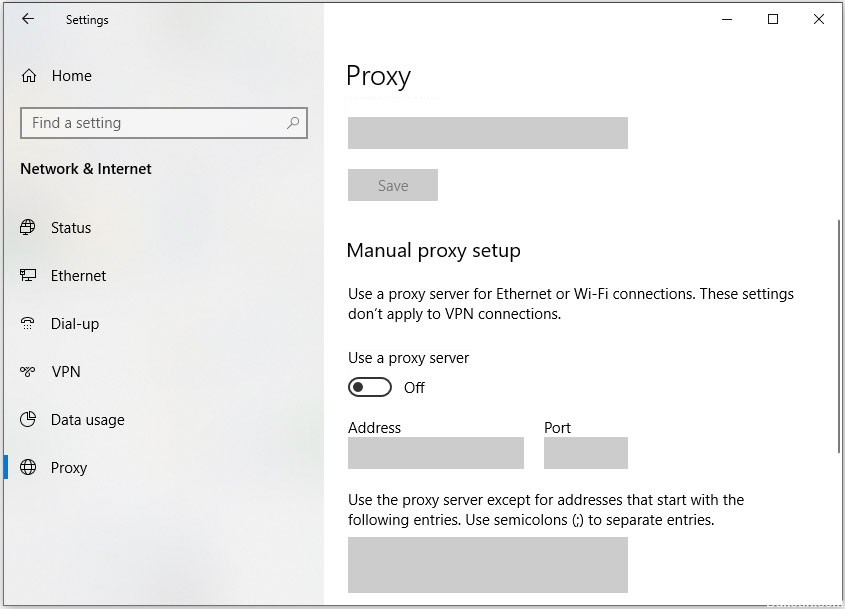 = & 0 = &
= & 0 = &