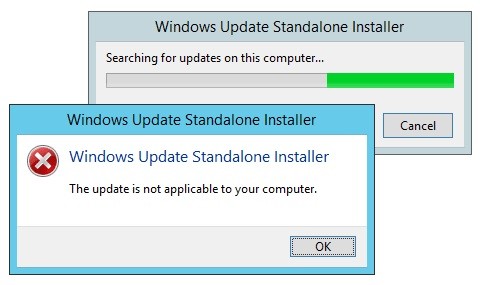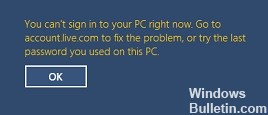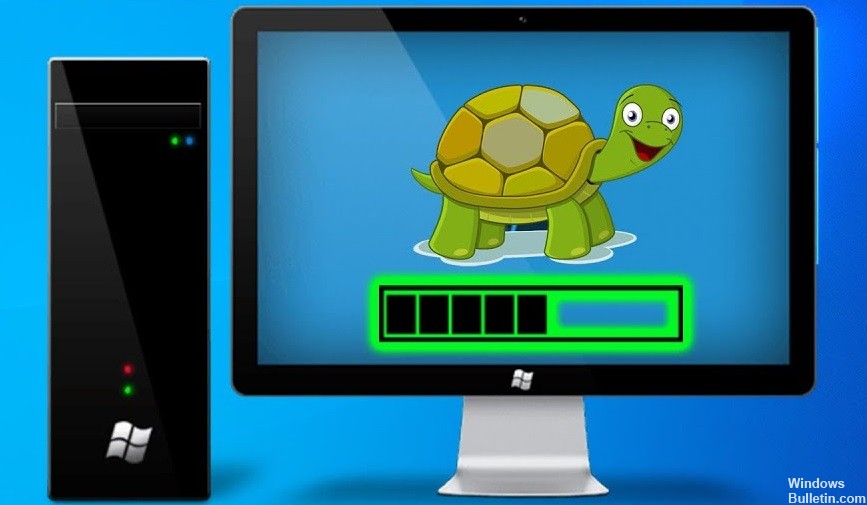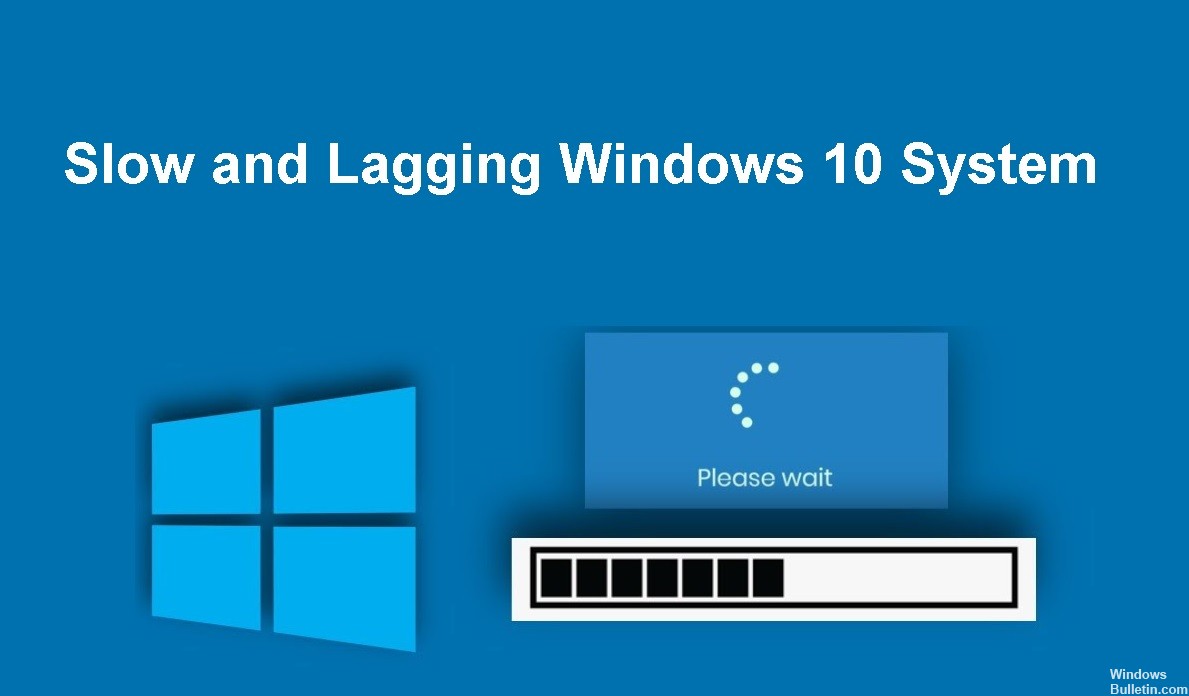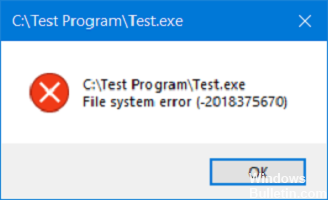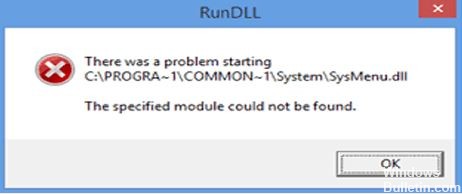So beheben Sie den Kamerafehlercode 0xa00f4243 in Windows 10
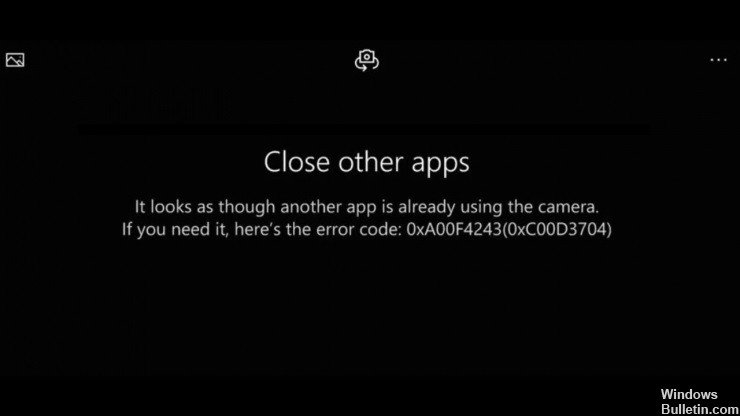
Der Fehlercode 0xA00F4243(0xC00D3704) ist ein Windows-Kamerafehler, der Benutzer auf Telefonen, Laptops und anderen Geräten verwirrt. Wie Sie sehen, verhindert der Fehler, dass Benutzer die Kamera-App verwenden, indem der Zugriff auf Videoaufnahmen, Fotos und andere Funktionen eingeschränkt wird.
In den meisten Fällen weist das Auftreten des Fehlers darauf hin, dass die Kommunikation zwischen den beiden Programmen unterbrochen ist, die die integrierte Kamera des Windows-Geräts verwenden. Normalerweise ist die Fehlercode 0xA00F4243(0xC00D3704) wird mit der folgenden Meldung angezeigt, die angezeigt wird, wenn Sie versuchen, die Webcam zu verwenden: