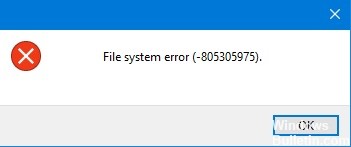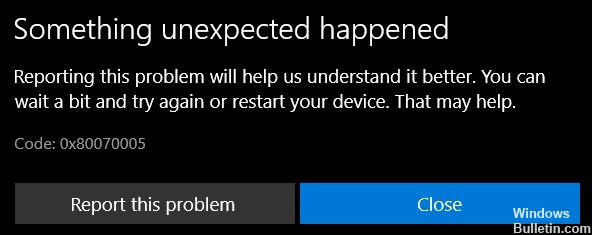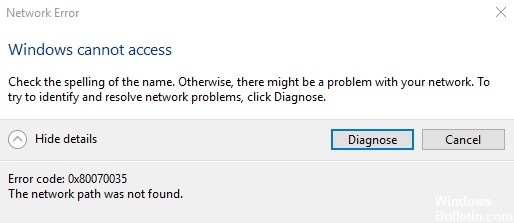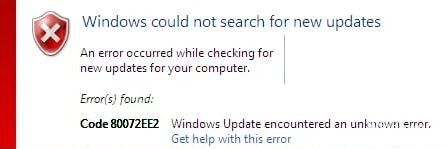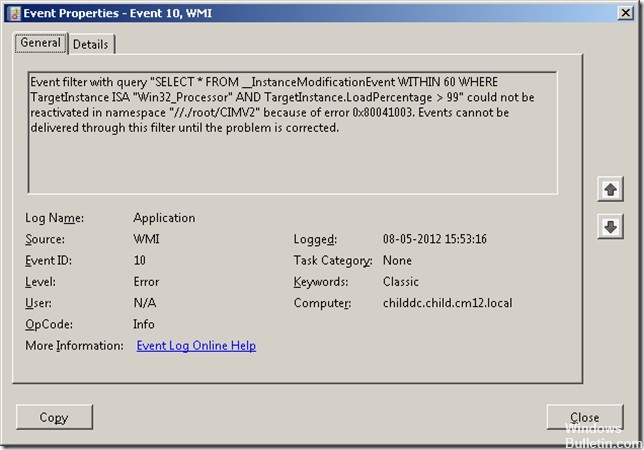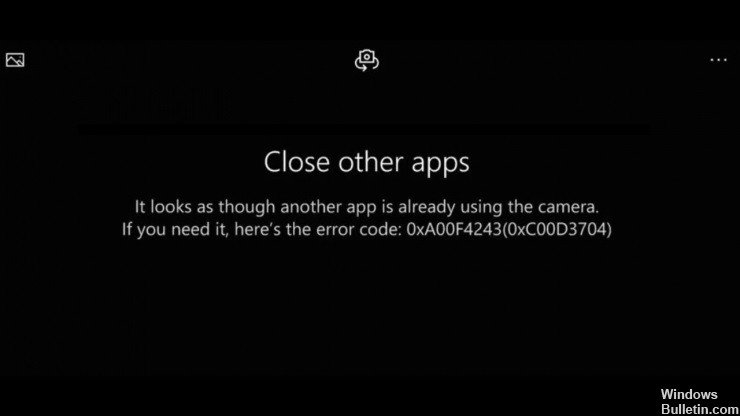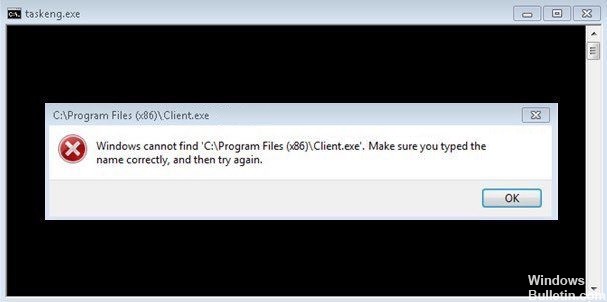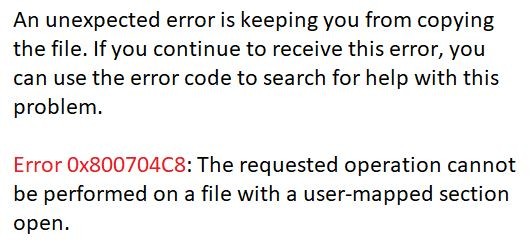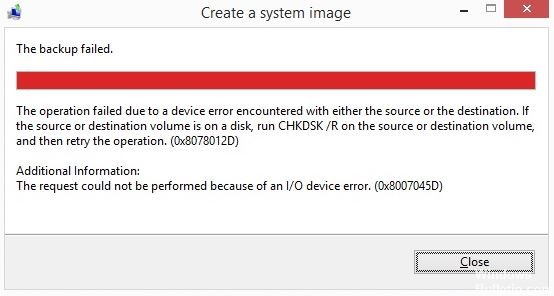Fehlerbehebung 'Desktop Window Manager funktioniert nicht mehr und wurde geschlossen' Fehlermeldung

Wenn Sie bestimmte Aufgaben ausführen, z. B. ein Video abspielen oder ein Programm starten oder sogar den Windows-Explorer verwenden, wird möglicherweise dieses Dialogfeld angezeigt, das Ihnen mitteilt, dass der Desktop Fenstermanager hat aufgehört zu arbeiten und wurde geschlossen.
Sie wissen vielleicht nicht, was passiert ist, und selbst die Möglichkeit, das Problem online zu lösen, hätte keinen Unterschied gemacht. Natürlich ist es frustrierend, diese Dialogfelder zu erhalten, da sie die Optionen des Benutzers stark einschränken.
Lesen Sie weiter, um herauszufinden, wie Sie dieses Problem mit einigen sehr einfachen Methoden lösen können.