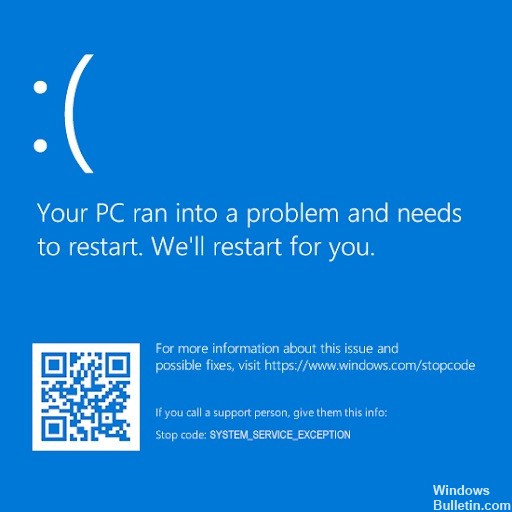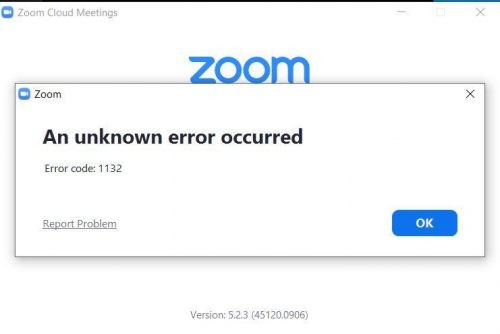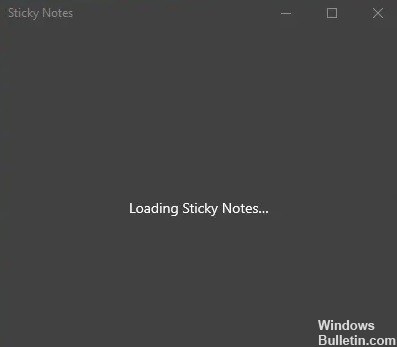So reparieren Sie den Fehler 'Kein Signal' auf einem Monitor

Wenn Ihr Unternehmen keine IT-Abteilung hat, müssen Sie Ihre Computer im Fehlerfall selbst warten. Wenn die Meldung „Kein Eingangssignal“ auf dem Monitor angezeigt wird, wird das Computerbild nicht auf dem Monitor angezeigt.
Es gibt mehrere mögliche Ursachen für diesen Fehler. Um das Problem zu beheben, müssen Sie die fehlerhafte Komponente finden, sei es die Kabel, die den Monitor mit dem Computer verbinden, der Monitor selbst oder sogar die Grafikkarte im Computer.
Was verursacht keine Signale auf dem Monitor?

- Ein loses HDMI-Kabel kann verhindern, dass Ihr Computer das Ausgangssignal anzeigt (und umgekehrt).
- Es kann auch ein defektes Monitorkabel.
- Möglicherweise liegt auch ein Stromproblem vor, das die ordnungsgemäße Funktion des Monitors verhindert.
- Der Fehler „Kein Signal auf Monitor“ kann ein Hinweis darauf sein, dass Ihr PC-Monitor die Grafikausgabe Ihres PCs ignoriert.
Wie behebe ich kein Signal auf Ihrem Monitor?

Stellen Sie sicher, dass die richtige Eingangsquelle ausgewählt ist
- Stellen Sie sicher, dass Ihr PC und Ihr Monitor eingeschaltet sind.
- Drücken Sie die Menütaste am Rand des Bildschirms.
- Navigieren Sie zu Eingangsquelle und wählen Sie die richtige Eingangsquelle aus. Wenn Sie beispielsweise den Monitor an den VGA-Anschluss Ihres Computers anschließen, stellen Sie die Eingangsquelle auf VGA ein.
Aktualisieren Sie den Grafiktreiber
Aktualisieren Sie den Grafiktreiber manuell: Sie können den Grafiktreiber manuell aktualisieren, indem Sie die Website des Herstellers besuchen und nach dem neuesten Treiber für Ihre Grafikkarte suchen. Achten Sie darauf, einen Treiber auszuwählen, der mit Ihrem Windows-System kompatibel ist.