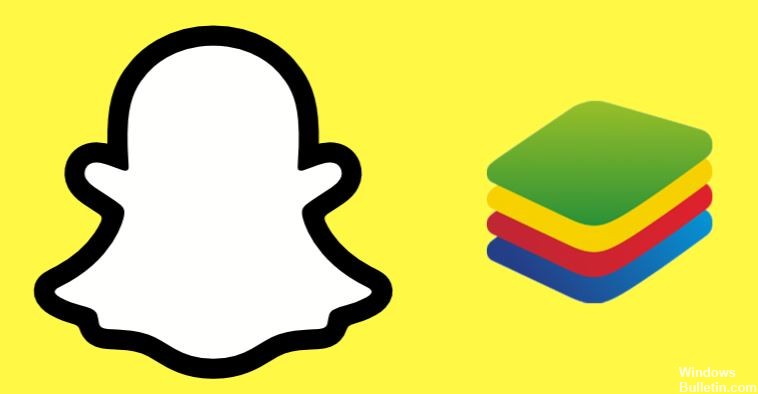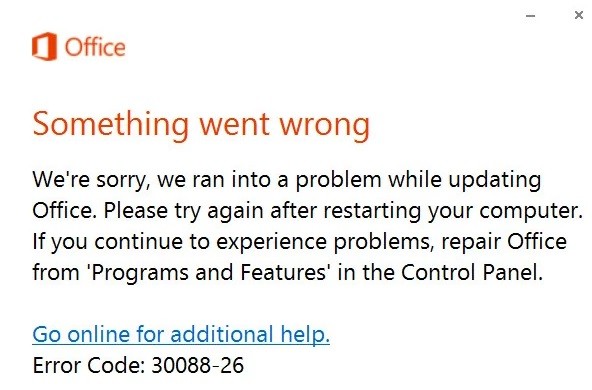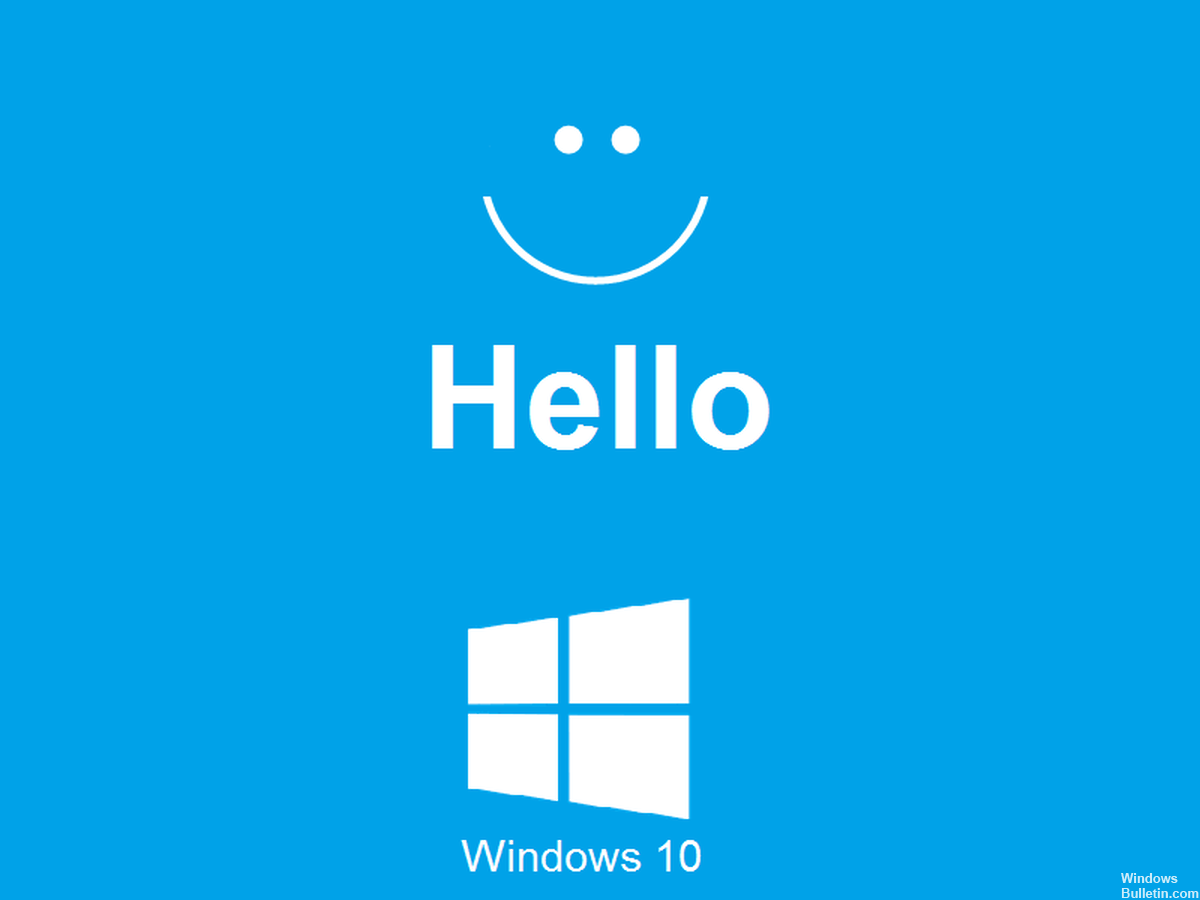So beheben Sie den Kamerafehlercode 0x200F4246 (0x80040154) auf einem Windows-PC

Microsoft Windows 10 wird mit einer integrierten Version der Kamera-App geliefert, die den Benutzern das Leben erleichtert. Aber leider erhalten viele Benutzer bei der Verwendung der Kamera-App den Fehlercode: 0x200F4246 (0x80040154). Dieser Fehlercode tritt auf, wenn ein Benutzer versucht, die Kamera-App zu aktivieren, um auf die Webcam zuzugreifen.
Dies verursacht die Kameraanwendung schlägt fehl. Es kann als Systemfehler beschrieben werden, der sich irgendwie auf die Systemdateien der Kameraanwendung auswirkt. Dieses Problem ist sehr ärgerlich, da es die Freiheit des Benutzers einschränkt, alle kamerabezogenen Anwendungen wie Skype, Zoom usw.




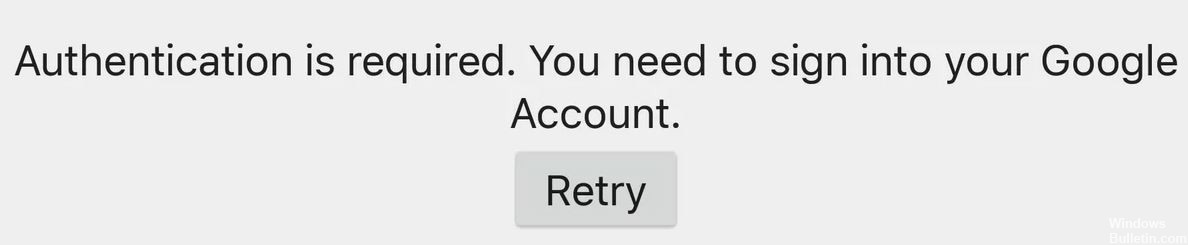
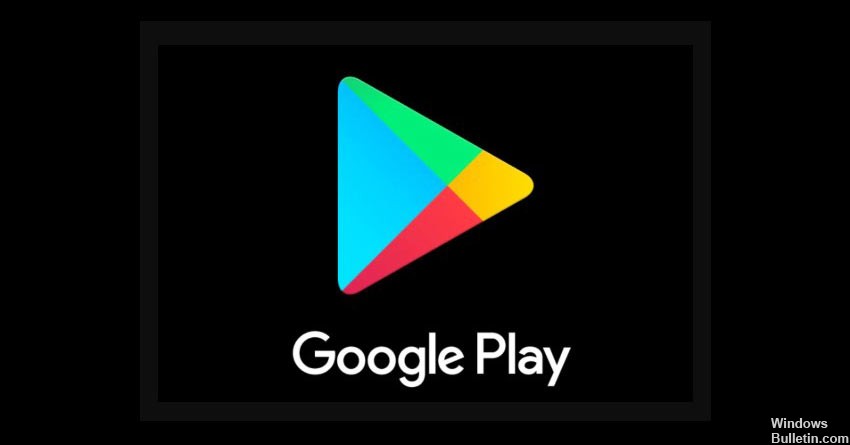
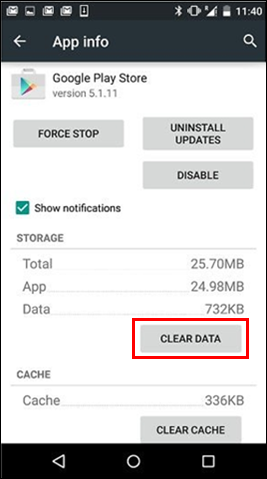 = & 0 = &
= & 0 = &