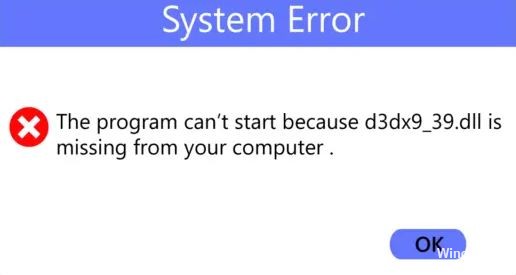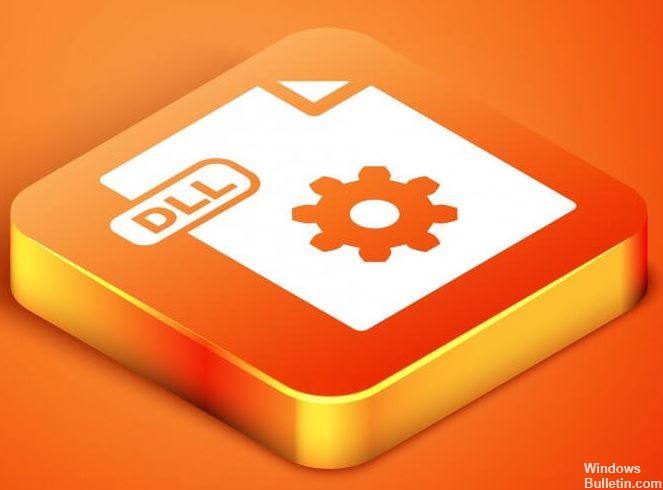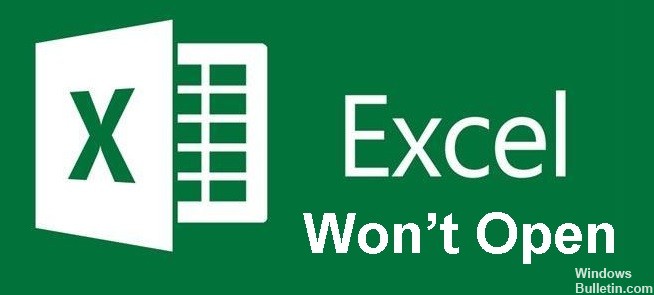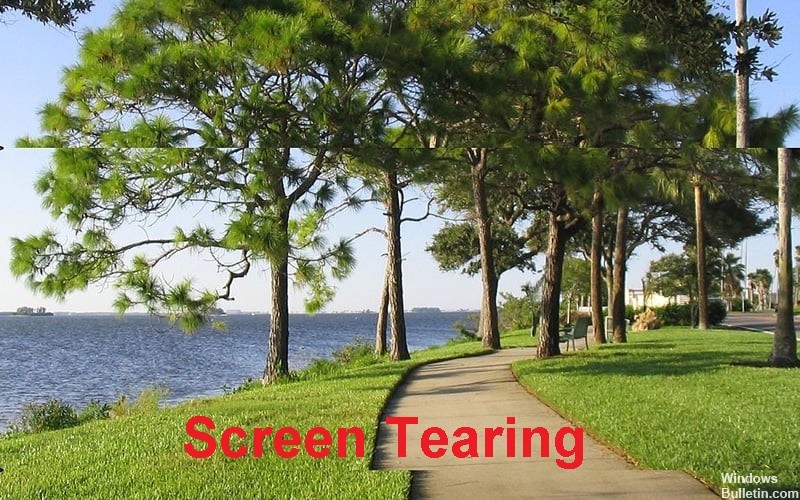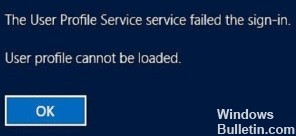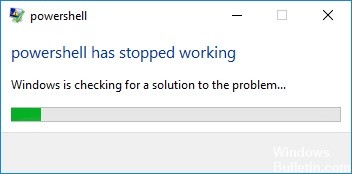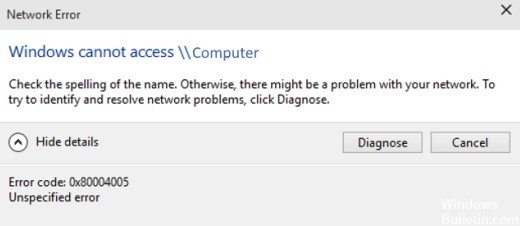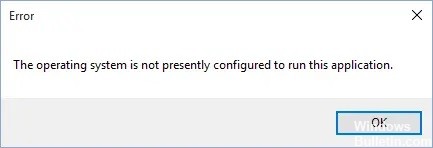So beheben Sie Fehler 0xc0000102 auf einem Windows-PC

„Fehlercode 0xc0000102“ ist ein Fehlername, der normalerweise detaillierte Informationen zum Fehler enthält, einschließlich der Fehlerursache, der ausgefallenen Systemkomponente oder Anwendung und einigen anderen Informationen. Der Zahlencode im Fehlernamen enthält normalerweise Daten, die vom Hersteller der Komponente oder Anwendung, in der der Fehler aufgetreten ist, entziffert werden können.
Das mit diesem Code verbundene Problem kann an vielen verschiedenen Stellen im System auftreten. Auch wenn der Name einige Details enthält, ist es für den Benutzer immer noch schwierig, die Ursache des Problems zu ermitteln und es ohne spezielle technische Kenntnisse oder geeignete Software zu beheben.