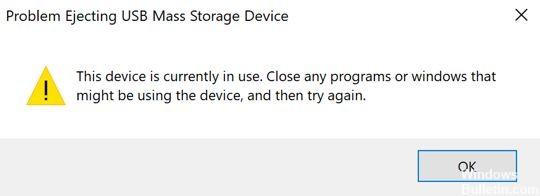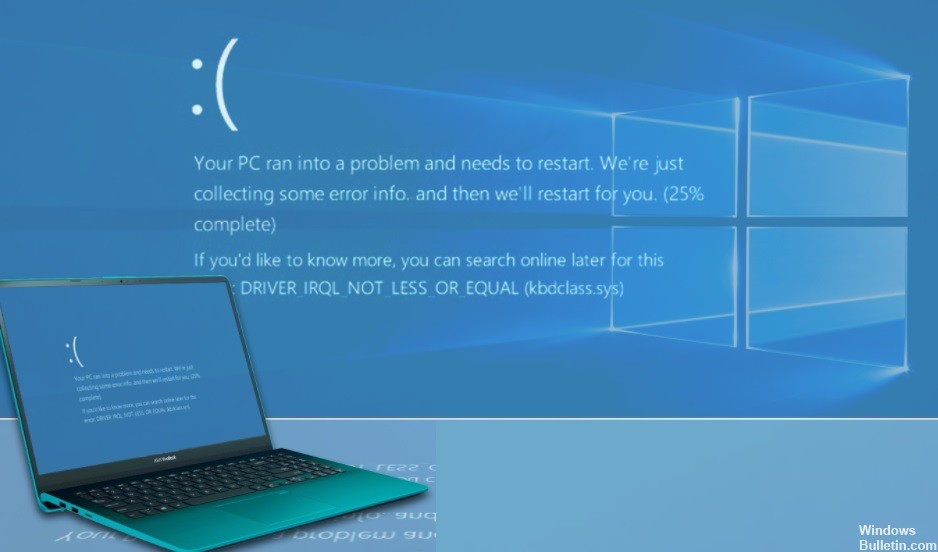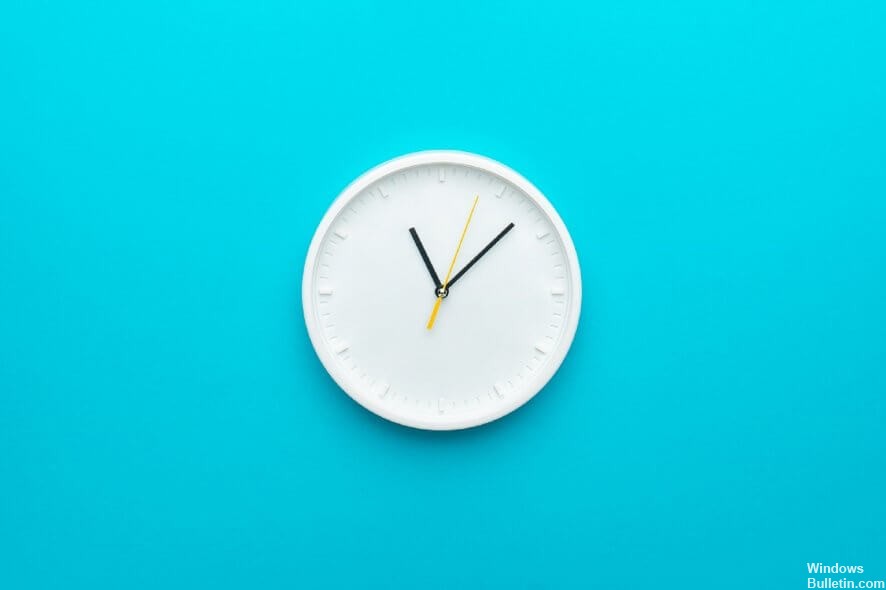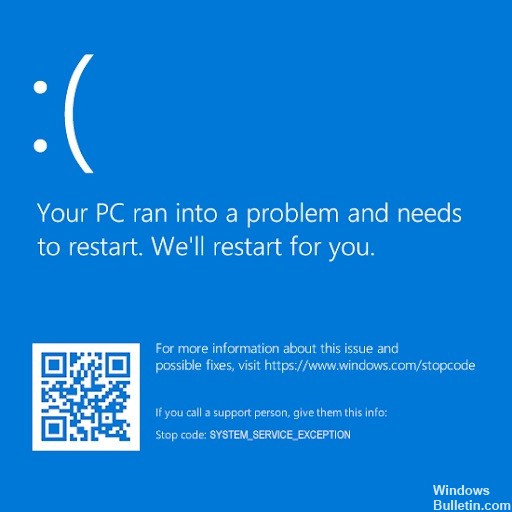So reparieren Sie: Kann keinen neuen Ordner in Windows 10 PC erstellen

Ordner sind ein wichtiger Bestandteil des Organisationsprozesses auf Ihrem Computer. Sie ermöglichen es Ihnen, ähnliche Dateien zu gruppieren und an einem Ort zu speichern. Diese Funktion bietet eine einfache Navigation für Benutzer, die eine Datei unter vielen anderen suchen und verwenden möchten. Sie können diesen Vorteil jedoch verlieren, wenn Sie in Windows 10 keine neuen Ordner erstellen können.
Um einen neuen Ordner zu erstellen, müssen Sie einem einfachen Verfahren folgen. Klicken Sie einfach mit der rechten Maustaste auf einen leeren Bereich, wählen Sie Neu und wählen Sie die Option Neuer Ordner aus dem Kontextmenü. Wenn Sie jedoch keinen Ordner auf die Standardmethode erstellen können, kann dieses Problem mehrere Ursachen haben.