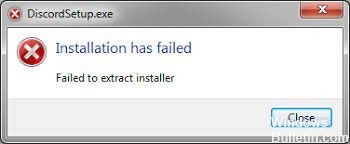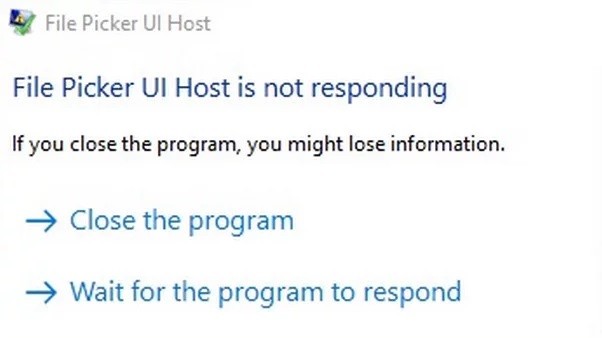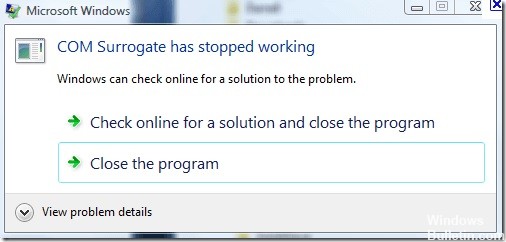So reparieren Sie das Problem, dass Steam Overlay nicht funktioniert auf Windows 10 PC

Steam ist mehr als nur eine Spieleanwendung, da der Client viele Funktionen enthält, die die Benutzererfahrung angenehmer und intuitiver machen. Diese Funktionen heben Steam von vielen seiner Konkurrenten ab.
Eine solche Funktion ist die Steam-Overlay, mit dem verschiedene Aufgaben auf der Plattform ausgeführt werden können. Angesichts der Bedeutung dieser Funktion wird das Gesamterlebnis bei der Verwendung von Steam stark beeinträchtigt, wenn es nicht mehr funktioniert.
Diese Anleitung enthält alle erforderlichen Methoden, um das Steam-Overlay zu reparieren und sicherzustellen, dass Sie es wieder ordnungsgemäß verwenden können.