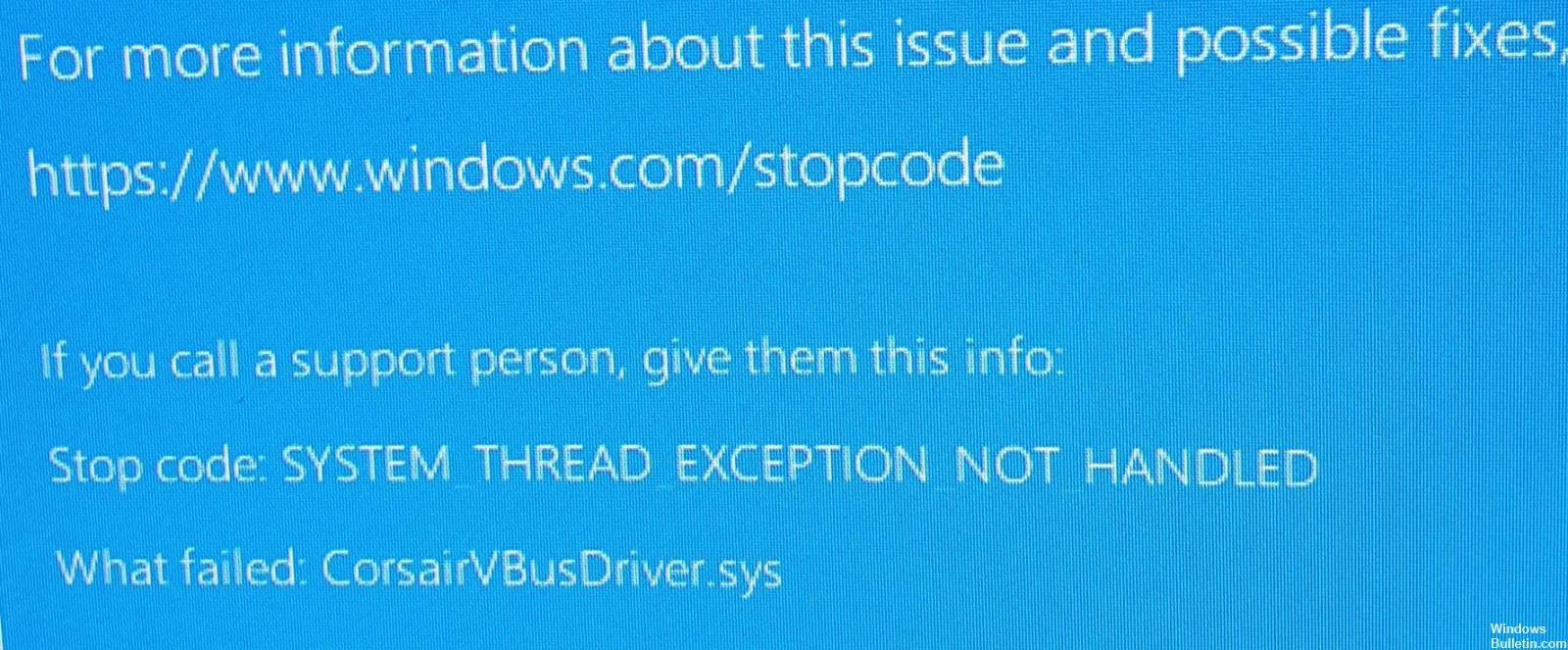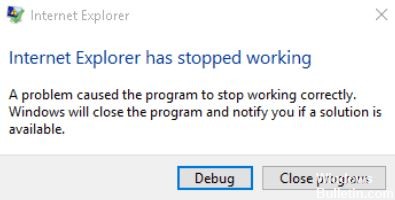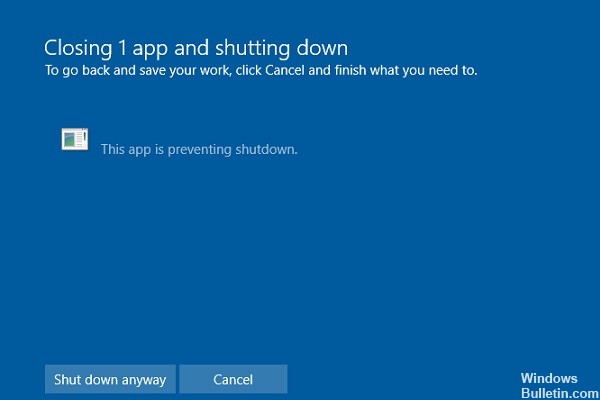How to Resolve “It’s time to update your device” Error Message while Installing Software

Microsoft releases Windows updates from time to time to avoid bugs and provide additional protection against malware and infections. Therefore, it is highly recommended that you update Windows on time.
The error message “It’s time to update your device to continue receiving app recommendations” is due to an outdated version of Windows. This version of Windows reaches EOS (End of Support), so this pop-up appears forcing you to update Windows to the latest version.
So here we are going to fix this error to help you and give you a better solution.