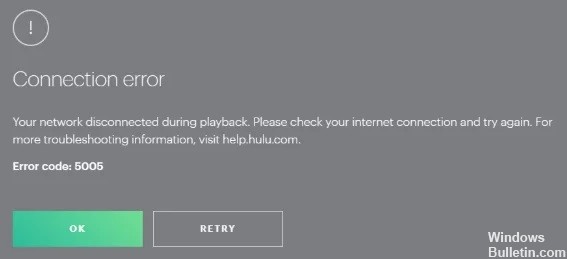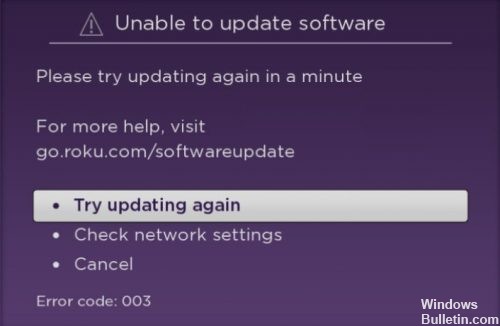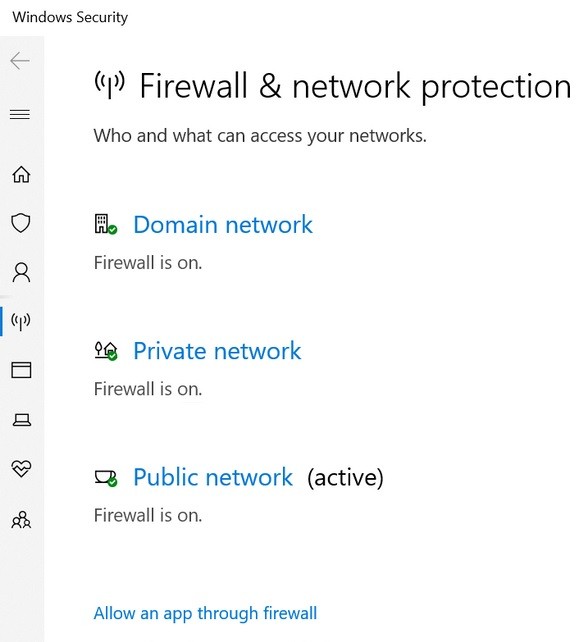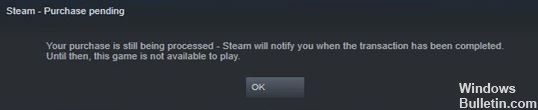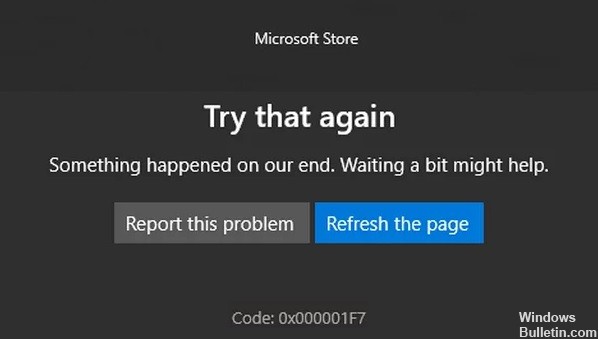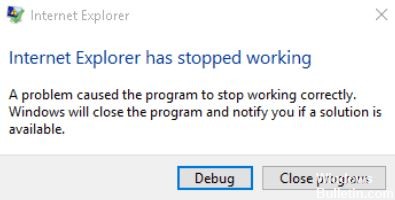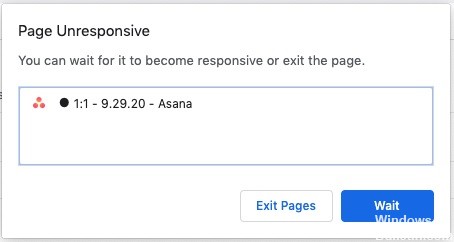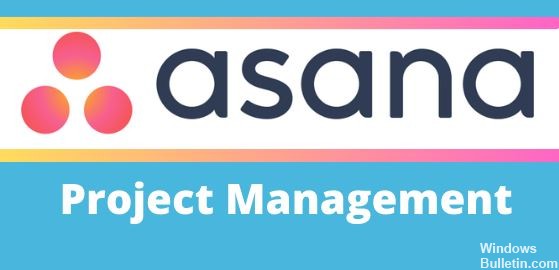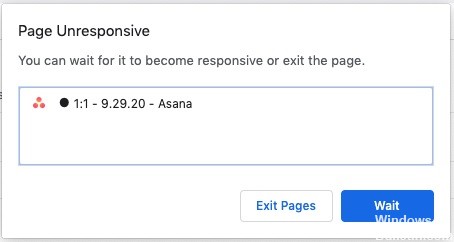
Asana is a web and mobile app designed to help teams organize, track and manage their work. Asana makes it easy to manage teamwork and is produced by a company of the same name (Asana, Inc.).
However, some users report that they cannot connect to Asana in Chrome, even if their network connections are correct. For some users, Asana gets stuck on the loading screen. As a result, Asana doesn’t always work in Chrome and other browsers.
Why doesn’t Asana work in Google Chrome?
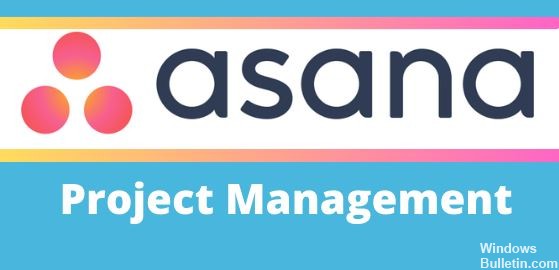
- Asana may stop working in Google Chrome mainly due to ISP restrictions, incorrect date/time settings, antivirus/firewall restrictions, corrupt/incompatible cache, and issues with Chrome itself.
- ISPs use various technologies and protocols to restrict access to various network functions and services, which can prevent Asana from working in Chrome. It’s a good idea to (temporarily) switch to another network to see if your ISP is causing the problem.
- Your web browser saves portions of website pages and stores them on your system’s local drive, called the browser cache. The website’s cache does not change every time a user visits it. If the cache contains corrupted data or inconsistent content, Asana may stop working in Chrome.
- Asana may also stop working in Google Chrome due to problems with conflicting user data, login information, or cookies stored on your computer. Chrome has a built-in feature called incognito mode, in which Chrome works without using this data. Therefore, opening Asana in incognito mode in Chrome may solve the problem.
- Incorrect browser configuration or corrupted browser installation files can prevent Asana from working in Chrome. This error could be the result of a Google Chrome flag setting or something similar. In this case, resetting Chrome to factory settings may solve the problem. Note that this will delete all user data stored in Chrome and restore the state after reinstalling.
How to fix the situation when Asana doesn’t work in Google Chrome?

Deleting data from Chrome
Click the
Configure and manage Google Chrome read more