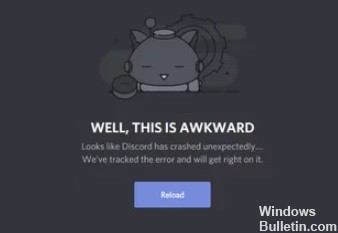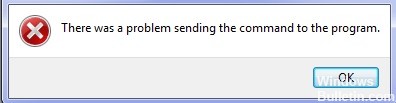How to Troubleshoot YouTube Full Screen Not Working on Windows 10

YouTube offers different modes for watching videos on desktop computers. You can watch YouTube online videos in mini player, theater, and full-screen mode. But for various reasons, it blocks you from watching videos in full-screen mode. Outdated browsers, cached data and faulty browser extensions are some of the reasons for the “YouTube Full Screen Not Working” error.
In this article, we will help you to solve this problem and enable you to watch YouTube videos in full-screen mode. Here, we will cover the methods to solve the YouTube Full Screen Not Working problem.


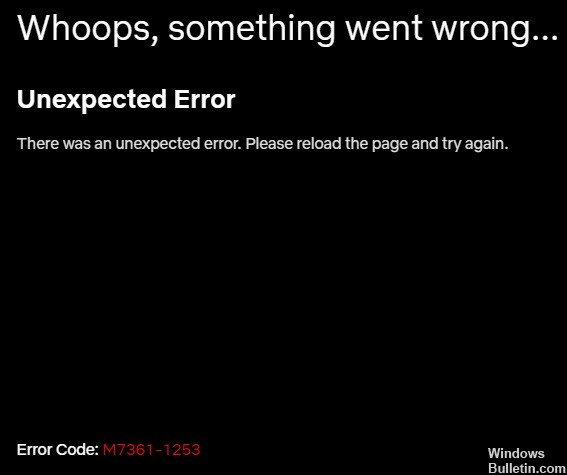

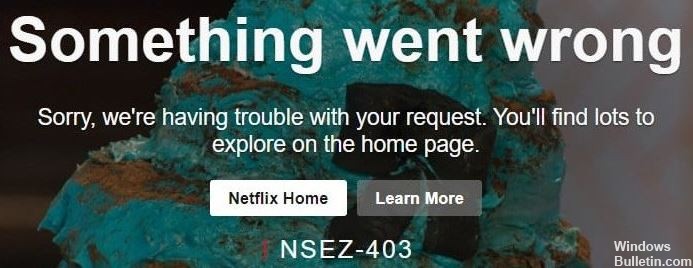

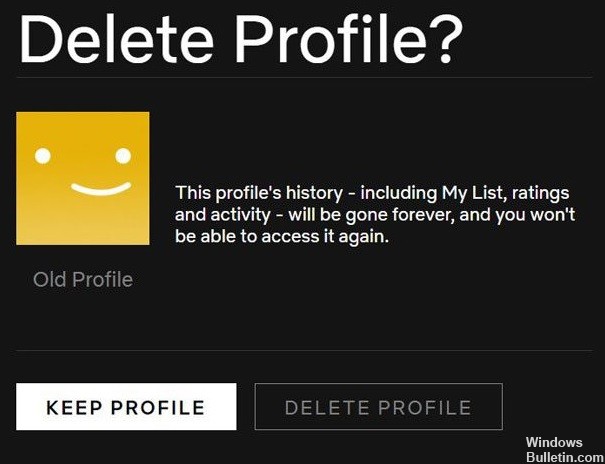 =&0=&
=&0=&
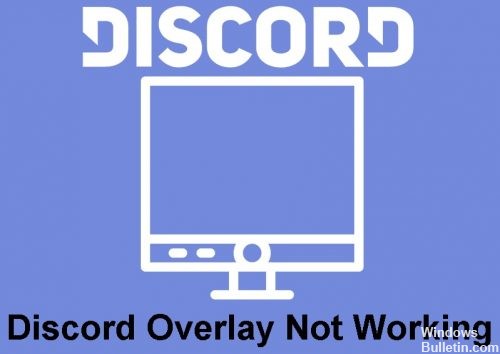
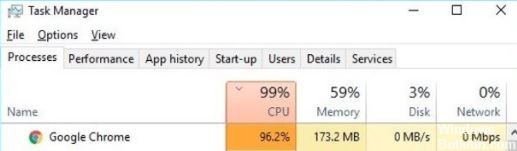
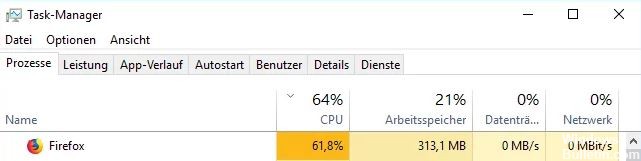
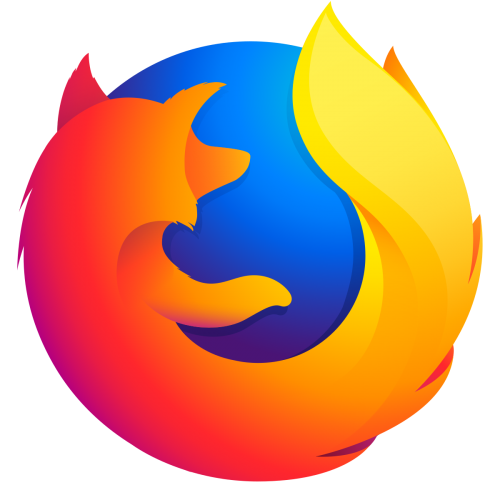
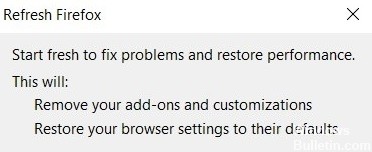 =&0=&
=&0=&