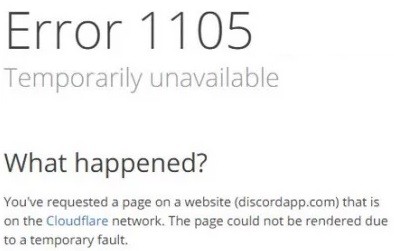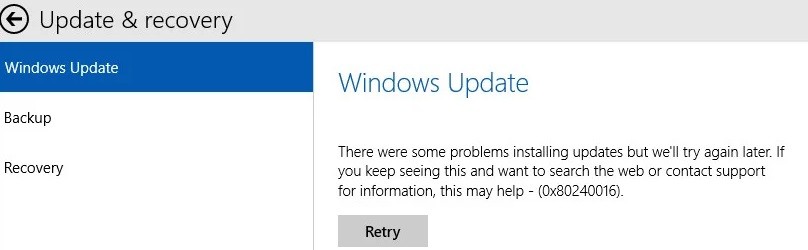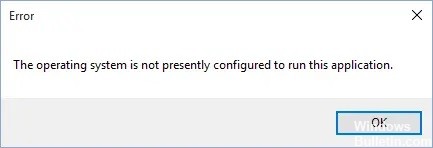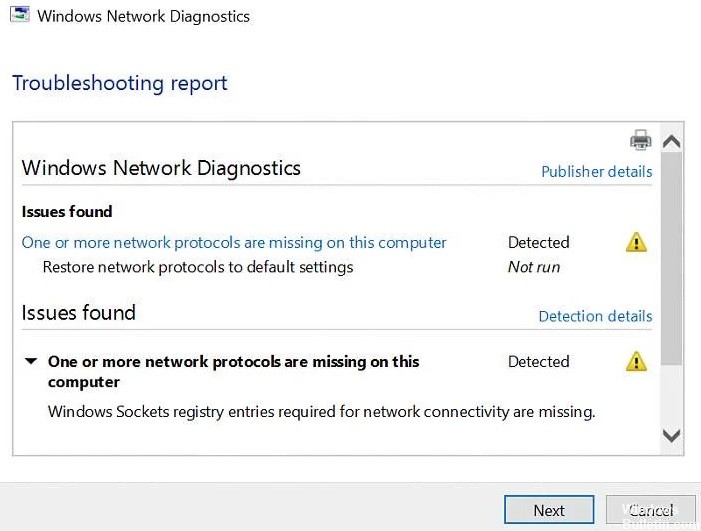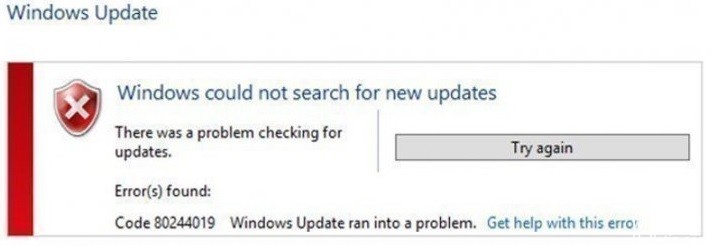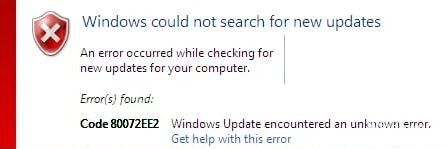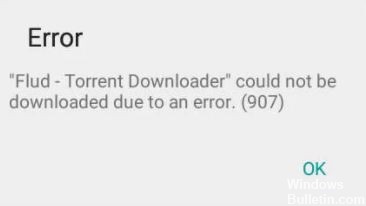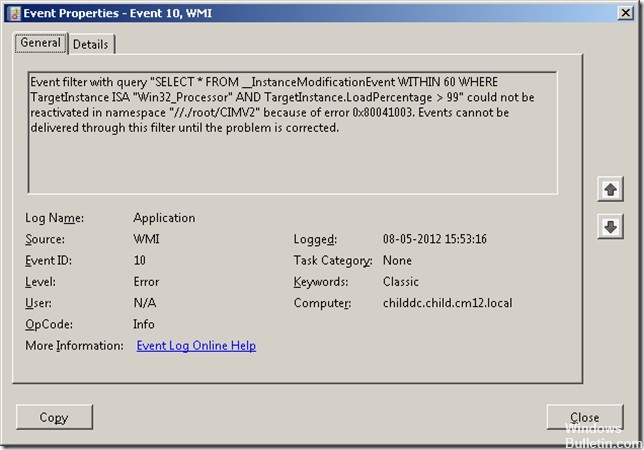How to Troubleshoot “Discord Keeps Freezing” on Windows PC

Discord is kind of like Slack/Skype for gamers – it allows you to chat and communicate with other people while playing online. The service works on both computers and mobile devices, making it one of the best applications for gaming communication.
As with any other online service, Discord can have connectivity issues. Discord keeps crashing? It can happen. It could be Discord’s fault, a problem with your Internet service provider, or something on your end.
What causes Discord to “freeze”?

- Keystrokes: Keystrokes are a very useful way to assign a key pattern to a particular task. Most applications allow you to use this feature, including the Discord application. Unfortunately, the Discord app may hang because of keystrokes.
- Compatibility issues: This problem may be caused by compatibility issues with the Discord app. If you run the application in compatibility mode, the problem is usually resolved.
- Hardware Acceleration: In most cases, this is a hardware acceleration issue. Hardware acceleration is the use of computer hardware to perform certain functions more efficiently than is possible with software running on a general-purpose processor.
How to solve the “Discord keeps freezing” problem?

Launch the Discord application as an administrator
- Navigate to the Discord icon on your desktop or locate the Discord app in Windows 10.
- Right-click it and select Run as administrator.
- The Discord app now opens and launches as administrator.
Enable compatibility mode
- Navigate to your desktop or wherever the Discord icon is located.
- Right-click on the icon and select properties.
- If you can’t find the shortcut icon, simply follow the steps below.
- Open the Run window by pressing Window + R and type “shell:AppsFolder” in the dialog box.
- This will open a window with all the applications installed on your computer.
- Navigate to the Discord application icon, right-click it and select Create shortcut.
- In the properties window, select the Compatibility tab.
- Click the Compatibility Troubleshooter or click “Run this program in compatibility mode for” and select your operating system from the list.
- Click Apply and then OK to save your changes.
Cleaning the Discord cache
- First, close the Discord app.
- Then open the Run command window by pressing Window+R.
- In the dialog box that opens, find %appdata%.
- In the window that opens, locate the Discord folder.
- You will simply delete the entire folder by right-clicking on it and deleting it.
Reinstall Discord
- First, uninstall Discord from your computer.
- Go to Control Panel – Programs – Uninstall Program – find Discord and uninstall Discord.
- After uninstalling Discord, go to the official Discord app website, download it and install it again.
=&0=&