So beheben Sie Fehler bei „Fehlercode 83“ auf Steam

Manchmal erhalten Benutzer den Fehlercode 83, wenn sie versuchen, ein Spiel auf Steam, einer beliebten Spieleplattform, herunterzuladen, und wissen nicht, wie sie das Problem beheben können. In diesem Tutorial werden wir einige Lösungen besprechen, mit denen Sie dieses Problem lösen können.
Steam-Fehlercode 83 bedeutet, dass Steam das Spiel, das Sie ausführen möchten, nicht ausführen kann. Dieses Problem tritt in allen Versionen von Windows auf.
Was verursacht "Fehlercode 83" bei Steam?

- Strenge Firewall: Mehrere Berichte behaupten, dass die Windows-Firewall die Ausführung von Steam blockiert.
- Veraltete Windows: Auch ein veraltetes Windows-Betriebssystem kann diesen Fehler verursachen.
- Probleme mit dem Steam-Server: Bei Steam werden möglicherweise geplante Wartungsarbeiten durchgeführt oder der Server kann abstürzen, sodass die Spiele während dieser Zeit möglicherweise nicht ausgeführt werden.
- Beschädigte Spieldateien: Wenn Spieldateien fehlen oder beschädigt sind, a Steam-Fehlercode erscheint.
Wie behebt man "Fehlercode 83" in Steam?

Überprüfen Sie die Integrität Ihrer Spieldateien
- Starten Sie den Steam-Client.
- Klicken Sie auf die Registerkarte Bibliothek.
- Wählen Sie das Spiel aus, bei dem der Fehler auftritt, und klicken Sie mit der rechten Maustaste darauf.
- Wählen Sie Eigenschaften.
- Wählen Sie die Registerkarte Lokale Dateien.
- Klicken Sie auf Integrität der Spieldatei überprüfen.
Installieren Sie alle verfügbaren Updates für Windows
- Klicken Sie auf die Schaltfläche Start.
- Wählen Sie das Zahnradsymbol.
- Scrollen Sie nach unten zu Windows-Einstellungen und wählen Sie Update und Sicherheit.
- Wählen Sie in der linken Seitenleiste Windows Update aus.
- Wählen Sie Nach Updates suchen aus. Wenn Updates verfügbar sind, werden sie installiert.
Lassen Sie Steam in Ihren Firewall-Einstellungen laufen
Eine weitere wichtige Entscheidung ist, die Firewall-Einstellungen Ihres Computers aufzurufen und die Ausführung der Steam-App zuzulassen. Versuchen Sie dann erneut, das Spiel im Steam-Client auszuführen, um zu sehen, ob es funktioniert.


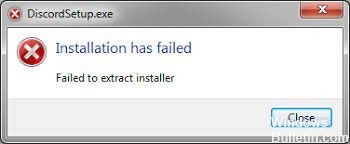

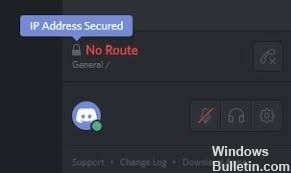
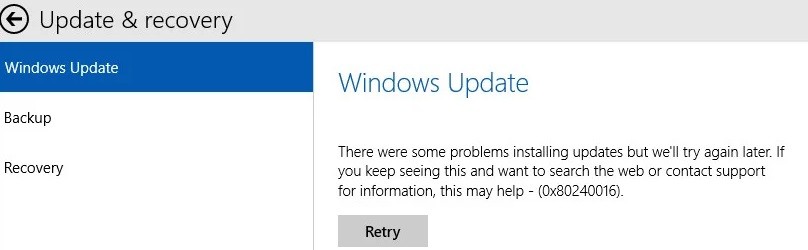



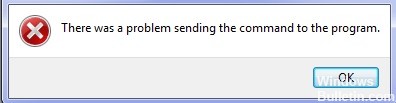

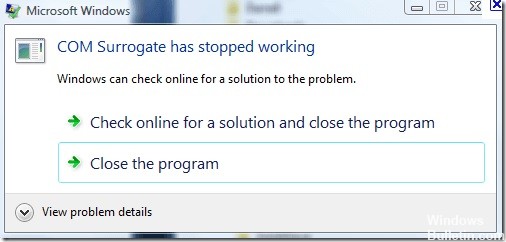



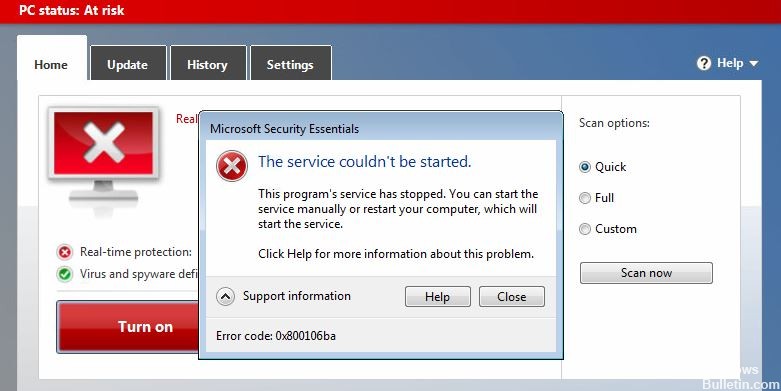

 = & 0 = &
= & 0 = &