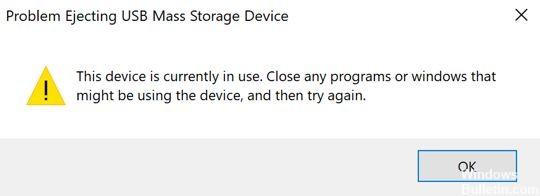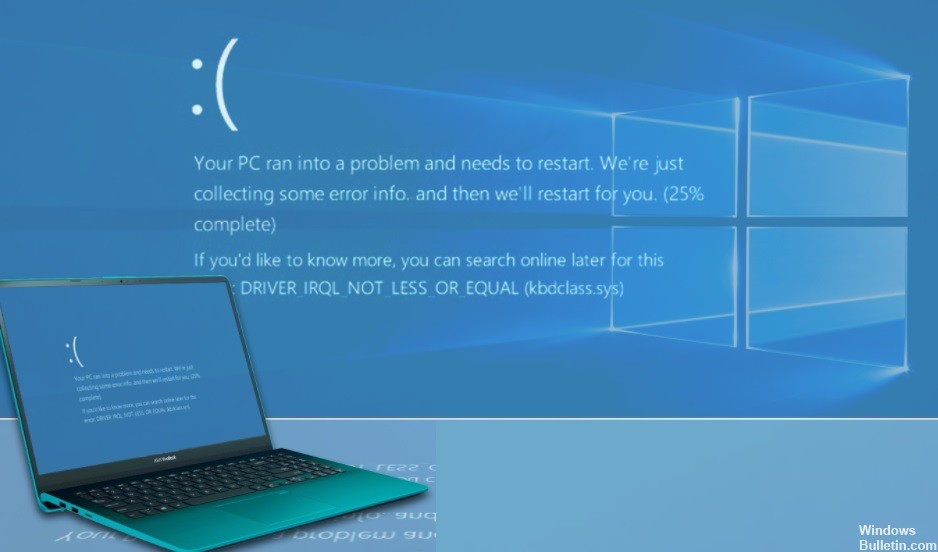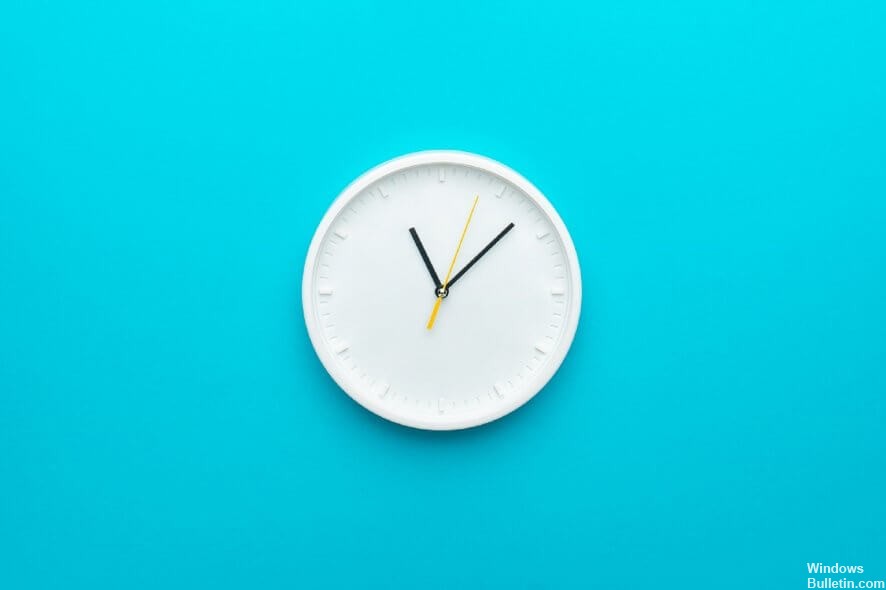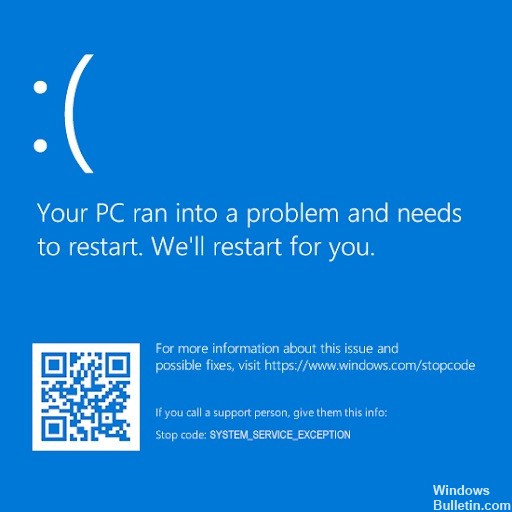How to Repair: Cannot Create New Folder in Windows 10 PC

Folders are an important part of the organization process on your computer. They allow you to group similar files and keep them in one place. This feature provides easy navigation for users who want to find and use one file among many others. However, you can lose this advantage if you cannot create new folders in Windows 10.
To create a new folder, you need to follow a simple procedure. Simply right-click on an empty area, select New and select the New Folder option from the context menu. However, if you are unable to create a folder in the standard way, there may be several reasons for this problem.