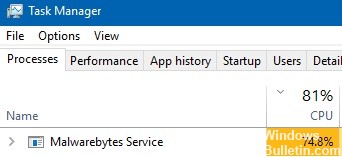How to Troubleshoot ‘File and Print Sharing Resource is Online But isn’t Responding to Connection Attempts’ on Windows 10
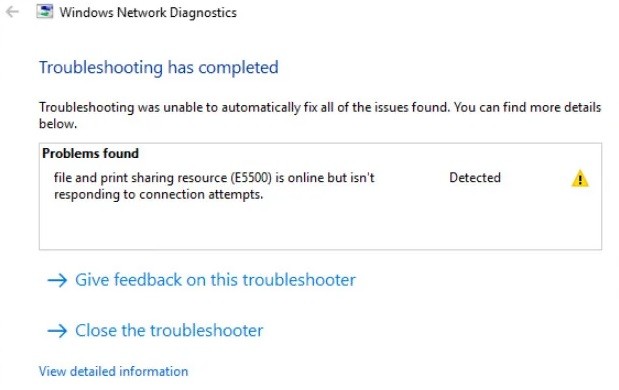
Many Windows users who cannot access one or more shared connections or folders on the local network attempt to run Windows network diagnostics to understand the problem. An error message may appear indicating that the file and print sharing resource is on the network, but is not responding to connection attempts.
Although this error is displayed in the tool, in most cases users report that they can browse files through the local shared network. However, they cannot access the local network. Therefore, it is important that you, as a user, understand the reasons for this error and how to fix it.





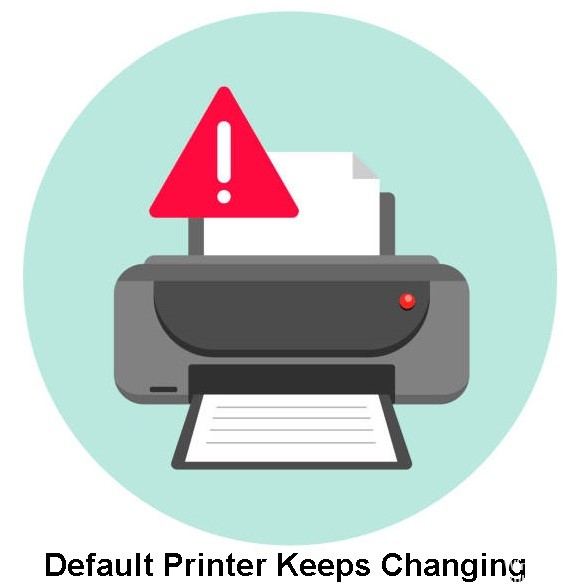



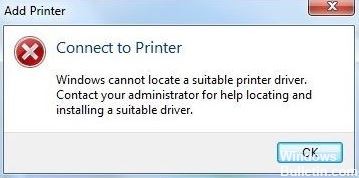




 =&0=&
=&0=&