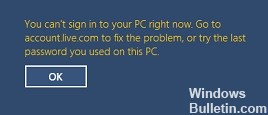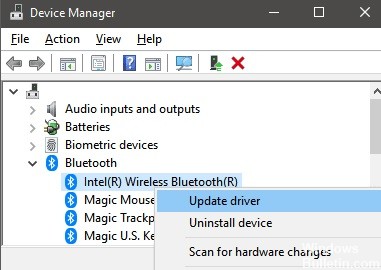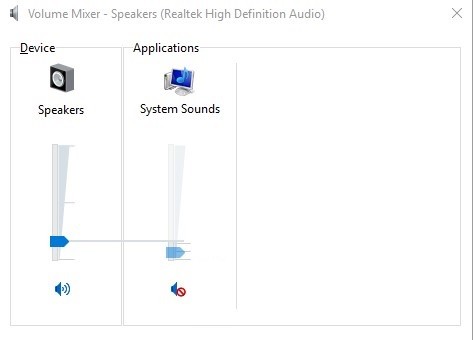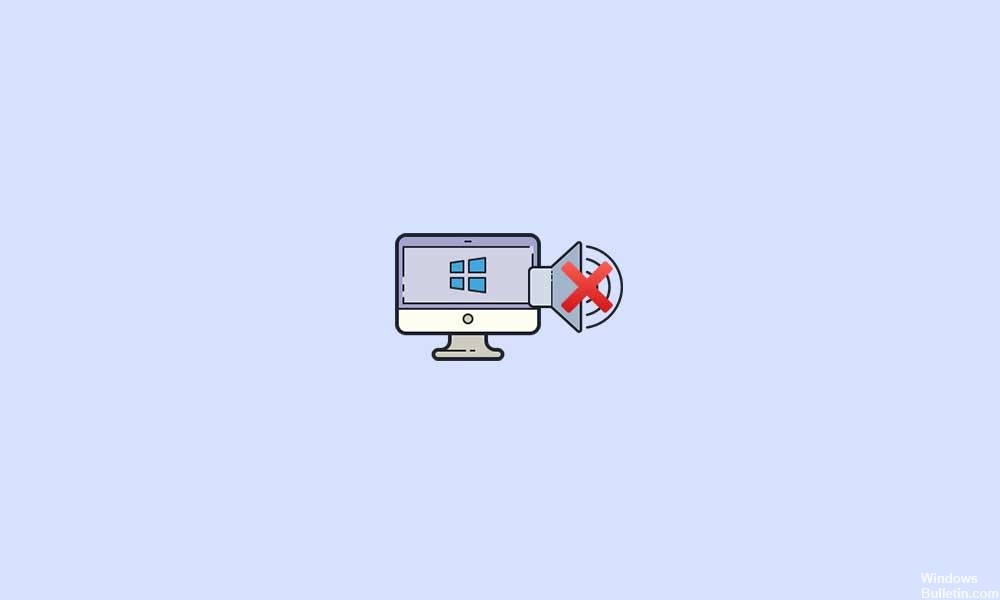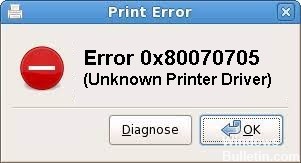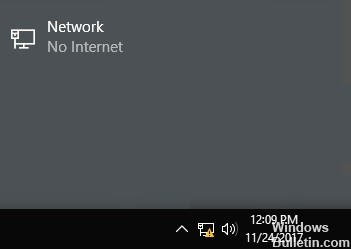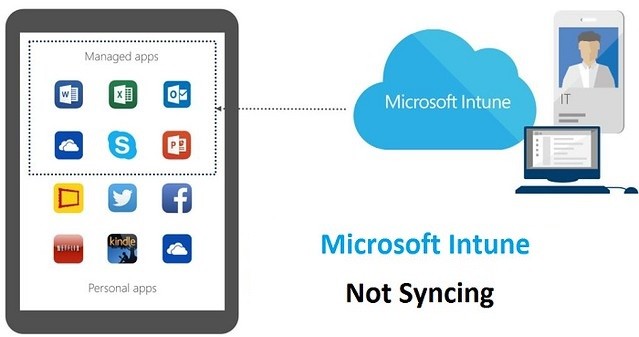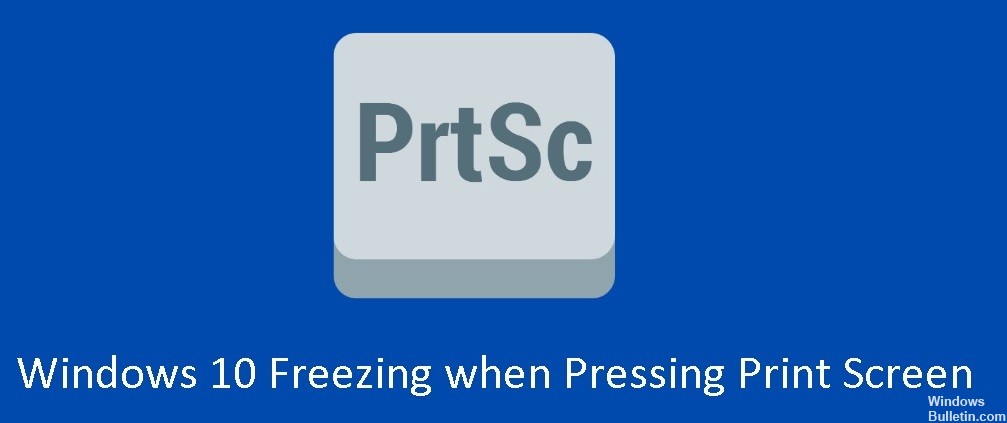This error is Wi-Fi-related and is not just a Wi-Fi network problem, but a much more serious one. Many Amazon Echo users have tried resetting their Echo device and Wi-Fi router settings and reconnecting the devices to their home Wi-Fi network, but they have been unable to resolve this Echo Wi-Fi error.
In addition, users have also tried several times to reset their Wi-Fi routers, but with no success. So here we have collected a list of great solutions for “Amazon Echo Won`t Connect to Wi-Fi”.
What’s causing the `7-3-0-1` error with Amazon Echo?

- The Wi-Fi router is not compatible with Alexa devices.
- You are using network extensions.
- Two networks on the same router have the same name (SSID).
- The security type of the network is not specified correctly.
- The network is overloaded.
- You have a faulty device.
How do I restore Amazon Echo error `7-3-0-0-1`?
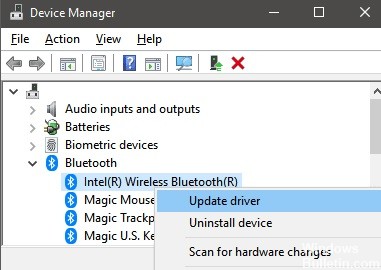
Bluetooth driver update
Several affected users have reported that updating the Bluetooth driver in Windows can resolve problems connecting to the Amazon Echo device.
- Press Windows + X to open the Quick Start menu.
- Now select Device Manager -> Double-click Bluetooth to expand it.
- Right-click on the Bluetooth device and choose Update Drivers.
- Click Automatically check drivers. If an update is available, it will be automatically downloaded and installed.
- Then restart your computer to apply the changes.
Reset your Amazon Echo device
Try manually resetting your Amazon Echo or Echo Dot device to factory settings to clear all types of system issues, temporary cache data, etc. read more