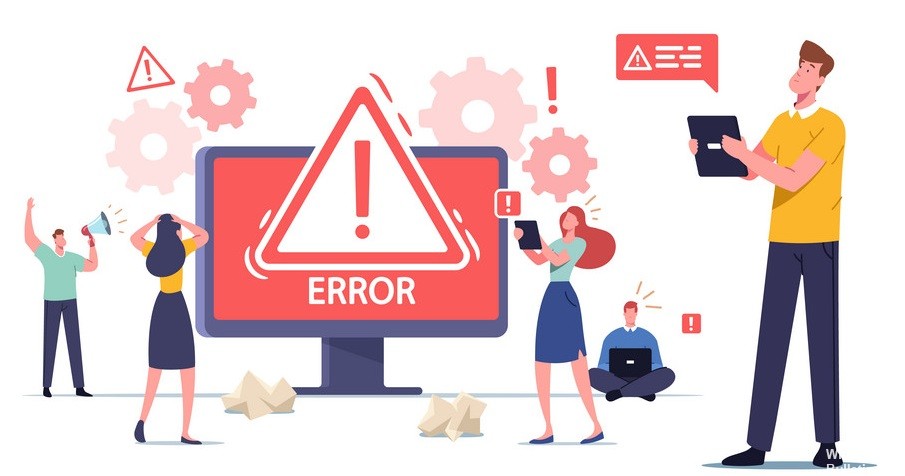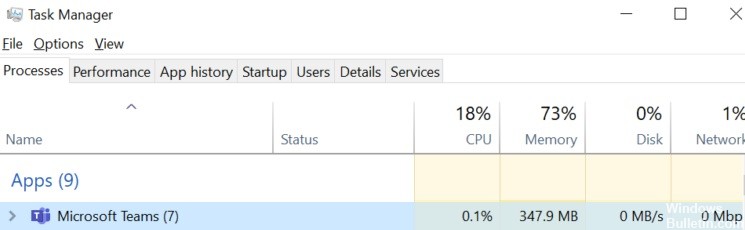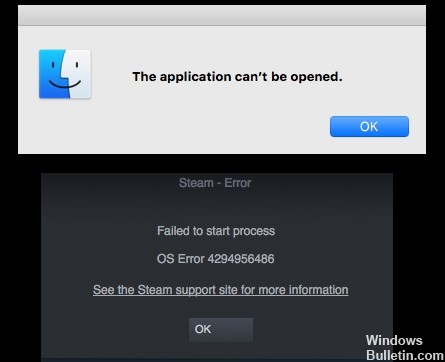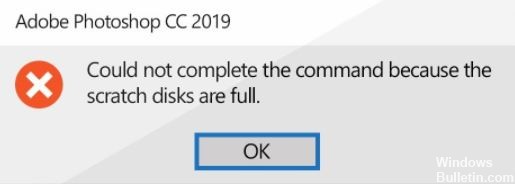How to Repair ‘Bluetooth is Not Available on This Device’ in Windows 10
When you try to connect your Bluetooth device to Windows 10, you may see the following error message: ‘Bluetooth is not available on this device. Please try using an external adapter.’ This can be a frustrating problem, but thankfully it’s easy to fix. In this article, we will show you how to repair ‘Bluetooth is not available on this device’ in Windows 10.
What is a Bluetooth on Windows PC

A bluetooth on a Windows PC is a short-range wireless technology that allows devices to communicate with each other. It can be used to connect devices such as keyboards, mice, phones, and headphones. A number of users report ‘bluetooth is not available on this device’ and there are various reasons that can cause this problem. Whatever the causes may be, we’ll discuss them on the next section as well as how to repair them.





 =&0=&
=&0=&